Checking PDF Form Checkboxes using AutoMailMerge plug-in
- How to make a check or radio box appear checked?
- Actually, there is no such thing as checking a PDF checkbox field. You have to fill checkbox field with a value in the very same way as any other PDF field. If a checkbox's "value" matches an "export value" defined by this specific checkbox field, then Adobe Acrobat displays this checkbox as “checked”. If these two values do not match, then checkbox appears unchecked. “Export value” for a checkbox is defined by the designer of a PDF form and can be found in each field’s properties (see below for details how to view and edit it). You can assign any text for the export value and use any text to “fill” a checkbox. Both values are always treated as text.
- Using "Yes/No" fields from Microsoft Access or Excel
- For example, by default, Adobe Acrobat defines export value for a new checkbox as text Yes. Please note that this value is case-sensitive, filling a checkbox with YES or yes will have no effect. If you want to make a PDF checkbox appear checked using a Yes/No field value from Access/Excel or any other database, then you need first to figure out what values those field are exporting. By default, these fields export 1 (if Yes/No field is checked in Access) or 0 (if Yes/No field is unchecked in Access). However, it is possible to change those values in Access and this is why it is important first to check what “actual” values these fields show to external applications. On the data source selection tab (mail merge settings dialog) click “View and Filter Records…” button to preview data in your spreadsheet or database. Look at Yes/No fields and see what text is shown in the table. Assuming, that your database has 1 and 0 for Yes/No fields you have to edit your PDF form and set checkbox’s “export value” to 1 in order to match your database.
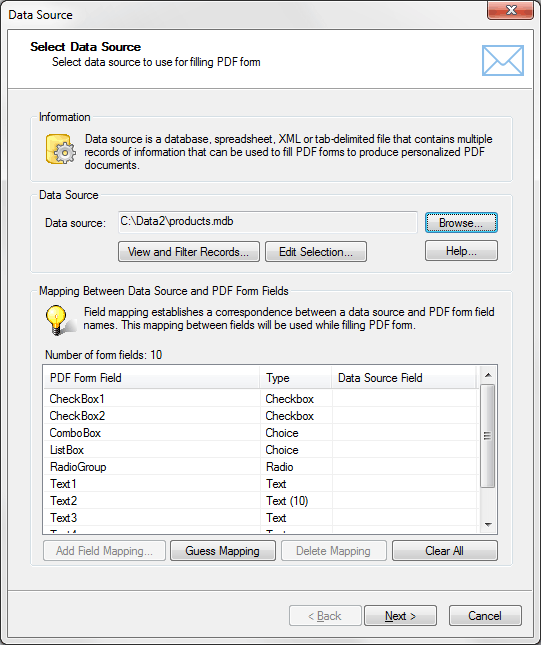
- How to edit checkbox's export value?
- How to view or change export value of a checkbox field (this procedure may differ depending on version of Adobe Acrobat):
-
- Open a PDF form.
- Select "Tools > Forms > Check Box Tool".
- Place a cursor over the check box field and click a right mouse button.
- Select "Properties..." from the popup menu.
- Select "Options" tab page on "Check Box Properties" dialog.
- Verify value in "Export Value" field. Use this text to check this particular check box or modify it to whatever value you need.
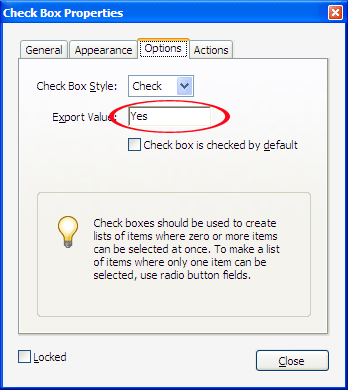
- Sample PDF form with Yes/No radio boxes
- Use this sample PDF form to learn how to check radio boxes in the mutually exclusive button group.
- Use the following sample CSV data source to check radio buttons in this form:
-
FieldForRadioButtons, OtherFieldThe above sample data source will generate 6 output documents: first, third and forth will have a "Yes" button checked, the rest except last one will have "No". The last document will have "Do not know" button checked.
Yes,any text
No,any text
Yes, any text
Yes, any text
No, any text
Do not know, any text