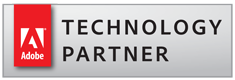1.1. What is AutoSplit plug-in?
1.2. What are supported
versions of Adobe Acrobat?
1.3. Where is it on the Acrobat menu?
1.4. What are limitations of
the trial version?
1.5. Why plug-in might not load?
1.6. What about technical support?
1.7. What platforms are supported?
2.1. How to split a PDF
document into multiple single-page files?
2.2. My
PDF file has bookmarks, how can I split it into separate files?
2.3. How to
extract odd and even pages into separate PDF documents?
2.4. How to extract
pages contained between two bookmarks?
2.5. How to extract pages
that have specific text?
2.6. How to extract pages that
contain forms?
2.7. How to extract pages that
have web links?
2.8. How to extract
pages that have comments or notes?
2.9. How to
extract several page ranges into a single document?
2.10. Can I split by blank pages?
2.11. Can I process many input
files at once?
2.12.
Can I
run AutoSplit plug-in from command-line or batch file?
2.13. Can I
split by bookmarks created with JavaScript?
2.14.
Is it possible to create folders that mirror bookmark tree structure?
2.15.
Is it possible to create HTML index file for all output documents?
3.1. How output files
are named?
3.2. Where output files are placed?
3.3. Can I
use bookmark titles as file names for output documents?
3.4. Can I protect output files
with password?
3.5. How to keep
links and bookmarks valid in output files?
3.6. Are
original document properties retained in output files?
1.1. What is AutoSplit plug-in?
AutoSplit plug-in is add-on to Adobe Acrobat. Plug-in provides interface to split a document into multiple files based on page count, bookmarks, page ranges, text or element content. Users can extract pages from PDF documents that contain specific keywords or match text patterns.
1.2. What are supported versions of Adobe Acrobat?
AutoSplit is compatible with Adobe Acrobat versions 5.0 and up.
1.3. Where is it on the Acrobat menu?
AutoSplit is available as "Plug-ins / Split Document..." (splitting functionality) and "Plug-ins / Merge Documents..." (merging functionality) menu items on Acrobat's main menu.
1.4. What are limitations of the trial version?
"DEMO" watermark is automatically added to every page of each output document. Trial version also has 30 days evaluation period built-in into the software. "Trial Version" dialog is displayed every time user start trial version from the menu.
1.5. Why plug-in might not load?
If after installing software you can not find its menu entries, then you need to restart Adobe Acrobat. Sometimes, Adobe Acrobat might be running silently in the background (it can be started by your internet browser) and you may need to restart your computer to force Acrobat to update its menu. If restarting does not help then check the following:
- Start Adobe Acrobat and select "Edit > Preferences..." from the main application menu.
- Select "General" group of settings (Acrobat 8) or a "Startup" (Acrobat 6,7).
- Make sure that "Use only certified plug-ins" option is OFF.
- Save settings and restart Adobe Acrobat.
One of the other possible reasons (but extremely rare) is that there are too many plug-ins already loaded by Adobe Acrobat viewer. There is a limit to the number of plug-ins that can be loaded by the viewer at any one time. The number is variable and dependent on the code generation settings of all loaded plug-ins. Solution: Remove some of the Adobe Acrobat plug-ins to reduce number of plug-ins simultaneously used.
1.6. What about technical support?
Technical support is free and is provided via email only. You can expect that your question will be answered in few hours after submitting it. You can email your questions to tech@evermap.com.
1.7. What platforms are supported?
AutoSplit plug-in is available for Microsoft Windows Vista/XP/NT/2003/2000 operating systems.
2.1. How to split a PDF document into multiple single-page files?
Open AutoSplit settings dialog by selecting "Plug-ins / Split Document..." from main menu. Set "Split Method" to "Equal size documents" and enter 1 as number pages. Select appropriate output document naming options and click "OK" to start splitting process.
2.2. My PDF file has bookmarks, how can I split it into separate files?
Open AutoSplit settings dialog by selecting "Plug-ins / Split Document..." from main menu. Set "Split Method" to "Use bookmark tree" and enter bookmark tree levels. In most cases you want to choose to split "from level 1 to 1". Although, make sure that your document's first bookmark level is 1. Select appropriate output document naming options and click "OK" to start splitting process.
2.3. How to extract odd and even pages into separate PDF documents?
Open AutoSplit settings dialog by selecting "Plug-ins / Split
Document..." from main menu. Set "Split Method" to "Use manually
defined page ranges". Now click on "Add Output Document" button and new
output document will be added to output documents view. Click "Add Page
Range..." button to add page range definition to this output document. Specify
desired page ranges in "Range of Pages" dialog (total number of pages in the
document will be displayed in the dialog) and uncheck "Include odd pages from the
document" checkbox. This will tell AutoSplit to output only even pages to this output
document. Click "OK" button to add this page ranges to the output. Now repeat
this procedure and create second document that only odd pages from the input document.
Now you have created descriptions for two output documents: first one will contain only
even pages and second one will contain odd pages. Select appropriate output document
naming options and click "OK" to start splitting process.
2.4. How to extract pages contained between two bookmarks?
Open AutoSplit settings dialog by selecting "Plug-ins / Split Document..." from main menu. Set "Split Method" to "Use manually defined page ranges". Now click on "Add Output Document" button and new output document will be added to output documents view. Click "Range From Bookmark..." button. "Select Bookmark..." dialog will pop up on screen. Select desired bookmark from the bookmark tree and click "OK". AutoSplit will automatically add page range to the description of output document that belongs to this bookmark. Each bookmark defines a page range that starts at bookmarked page and ends on the page before next bookmarked page in the document. Select appropriate output document naming options and click "OK" to start splitting process.
2.5. How to extract pages that have specific text?
Open AutoSplit settings dialog by selecting "Plug-ins / Split Document..." from main menu. Set "Split Method" to "Use manually defined page ranges". Now click on "Add Output Document" button and new output document will be added to output documents view. Click "Pages by Text Search..." button. "Extract Pages by Text Search" dialog will pop up on the screen. Specify what output should look like: single page, set of pages or continuous page range in "What do you want to extract" section. Type desired text into "Find What" text entry . Use words only, do not use punctuation marks when defining search text. Click "OK" to close this dialog. New page range query will be added to description of the output document. Select appropriate output document naming options and click "OK" to start splitting process. All pages that match selected text search will be added to the output document.
2.6. How to extract pages that contain forms?
Open AutoSplit settings dialog by selecting "Plug-ins / Split Document..." from main menu. Set "Split Method" to "Use manually defined page ranges". Now click on "Add Output Document" button and new output document will be added to output documents view. Click "Pages by Content..." button. "Extract Pages by Element Content" dialog will pop up on screen. Check "Form Elements" checkbox and click "OK" button. New page range query will be added to description of the output document. Select appropriate output document naming options and click "OK" to start splitting process. All pages that contain form elements (such as buttons, checkboxes, text entries and etc) will be added to the output document.
2.7. How to extract pages that have web links?
Open AutoSplit settings dialog by selecting "Plug-ins / Split Document..." from main menu. Set "Split Method" to "Use manually defined page ranges". Now click on "Add Output Document" button and new output document will be added to output documents view. Click "Pages by Content..." button. "Extract Pages by Element Content" dialog will pop up on screen. Check "Link to an internet address (URI)" checkbox and click "OK" button. New page range query will be added to description of the output document. Select appropriate output document naming options and click "OK" to start splitting process. All pages that contain links to the web address will be added to the output document.
2.8. How to extract pages that have comments or notes?
Open AutoSplit settings dialog by selecting "Plug-ins / Split Document..." from main menu. Set "Split Method" to "Use manually defined page ranges". Now click on "Add Output Document" button and new output document will be added to output documents view. Click "Pages by Content..." button. "Extract Pages by Element Content" dialog will pop up on screen. Check "Text comment (annotation)" and "Note comment (popup)" checkboxes and click "OK" button. New page range query will be added to description of the output document. Select appropriate output document naming options and click "OK" to start splitting process. All pages that comments or notes will be added to the output document.
2.9. How to extract several page ranges into a single document?
You can output many different page ranges into same output document by adding appropriate range descriptions to the output documents in design view. Open AutoSplit settings dialog by selecting "Plug-ins / Split Document..." from main menu. Set "Split Method" to "Use manually defined page ranges". Now click on "Add Output Document" button and new output document will be added to output documents view. Click "Add Page Range..." button to add page range definition to this output document. You can use any other available page range definition method such as "Range From Bookmarks...", "Pages by Text Search..." or "Pages by Content...". You can add as many page ranges to the output document as you like. Select appropriate output document naming options and click "OK" to start splitting process.
2.10. Can I split by blank pages?
Yes, you can. If you have a document that contains pages separated by blank ones then you can split it into multiple files at blank pages that serve as document separators. Every range of pages between blanks will be saved into separate PDF document. Blank pages will not be included into output documents. There are two possible options: pages should contain no PDF elements in order to be recognized as blank ones or they can contain a single element, that is scanned black and white image of the blank page. Software provides a way to adjust for amount of noise that is contained in the image of the scanned page. Typical application is to split PDF documents that are created from batches of scanned images of fax pages. This feature is only available in AutoSplit Pro package.
2.11. Can I process many input files at once?
Yes. AutoSplit plug-in supports Acrobat's standard batch processing framework and exposes "Split Document", "Merge Documents" and "Extract Embedded Files" commands. Batch processing is available only in Acrobat Professional. See AutoSplit's user's guide for details how you create your own batch sequences or use AutoSplit's command in your existing batch sequences. This feature is only available in AutoSplit Pro package.
2.12 Can I run AutoSplit plug-in from command-line or batch file?
Yes, AutoSplit plug-in can started from outside of Adobe Acrobat. Detailed instructions on how to execute document splitting sequence from command-line or a batch files can be found here.
2.13 Can I split by bookmarks created with JavaScript?
Yes, AutoSplit is able to process simple JavaScript actions assigned to the bookmarks by JavaScript batch sequences. Typically, such action includes only one line of code - "this.pageNum = N". Where N is an integer that specifies destination page number in the document. AutoSplit can scan bookmarks with JavaScript actions in the input document and extract page numbers. The rest of the processing is identical to splitting by normal bookmarks.
2.14 Is it possible to create folders that mirror bookmarks tree structure?
Yes, AutoSplit can create folders on disk that mirror bookmark tree structure of the input document. This option is useful for documents with complex bookmark structures and when a better file organization is desired. All output documents are instantly organized into appropriate folders. Bookmark names are used for naming disk folders resulting in human readable file structure. This option is available only when splitting by bookmarks.
2.15 Is it possible to create HTML index file for output documents?
Yes, AutoSplit plug-in automatically generates HTML index file that lists all output documents and links to their locations on disk. Document index is useful when splitting a large PDF file into smaller ones for faster web access. Put this index file on your web site along with PDF documents to provide a fast and convenient access to large document collections.
3.1. How output files are named?
Output file name consists of 4 parts: output folder, optional file name prefix (can be empty, original filename or today's date), base filename (any text string) and automatically added suffix such as number, letter or page range? For example, you are splitting file "Document.pdf" and selected following options:
Name Prefix: "Use input filename"
Base Filename: "_Page"
Suffix: "Add Number"
The following output files will be automatically created:
"C:\Data\Output\Document_Page1.pdf",
"C:\Data\Output\Document_Page2.pdf",
"C:\Data\Output\Document_Page3.pdf"
and so on.
3.2. Where output files are placed?
Output files are placed into folder that is defined by "Output folder" option.
3.3. Can I use bookmark titles as file names for output documents?
When splitting document by bookmark tree output files are automatically named using bookmark titles. All characters other than letters and digits will be replaced with underline symbol "_".
3.4. Can I protect output files with password?
Yes, you can restrict access to the output documents by checking "Password protect output documents" checkbox and providing a password. If you will not provide a password, no security will be added to the output document.
3.5. How to keep links and bookmarks valid in output files?
Many documents contain internal links that point from one location in the document to another. Link can be broken when document is split in the such way that destination of the link or bookmark is not in the same output file. AutoSplit plug-in can automatically adjust links in output files to point to correct locations either in the same or different output file. This processing might take some additional processing time depending on the number of links and bookmarks it needs to process. Check "Update links in output documents" option to fix links and bookmarks in the output documents.
3.6. Are original document properties retained in output files?
Yes. AutoSplit automatically copies the following document properties from input document to the output ones: "Title", "Author", "Subject", "Keywords", "Creator", "Producer" and "CreationDate".