Sending Emails via Microsoft Outlook
AutoMailMerge plug-in for Adobe® Acrobat®
- Overview
- AutoMailMerge provides multiple emailing methods for sending PDF documents generated from the mail merge process. The most convenient method is to send emails via Microsoft Outlook application. If you already have Microsoft Outlook installed on the computer, then you can easily use it to send emails from AutoMailMerge. The advantages of this method are:
-
- Use already configured email accounts, no need for separate account setup.
- All emails will be stored in Outlook’s “Sent” folder and easily accessible/searchable if necessary.
- Emails are handled by Microsoft Outlook with all options applied (signatures, security, encryption).
- Emailing is done in the background while you can continue using Adobe Acrobat without waiting for emailing to finish.
- Stop/resume emailing by switching Outlook online/offline.
Configuring Email Settings
- Select "Mail Merge" Menu
- Select Plugins > Mail Merge… to open the Mail Merge dialog.
- If you are using a new Adobe Acrobat interface, then you can locate Mail Merge menu here:
- Please see the following page for a short video tutorial on how to locate Plugins menu in the new Adobe® Acrobat® interface.
- If you are using a "classic" Adobe Acrobat interface (pre-2022), then you can locate Mail Merge menu here:
- Edit Settings
- Press "Edit Settings" button to open configuration wizard.
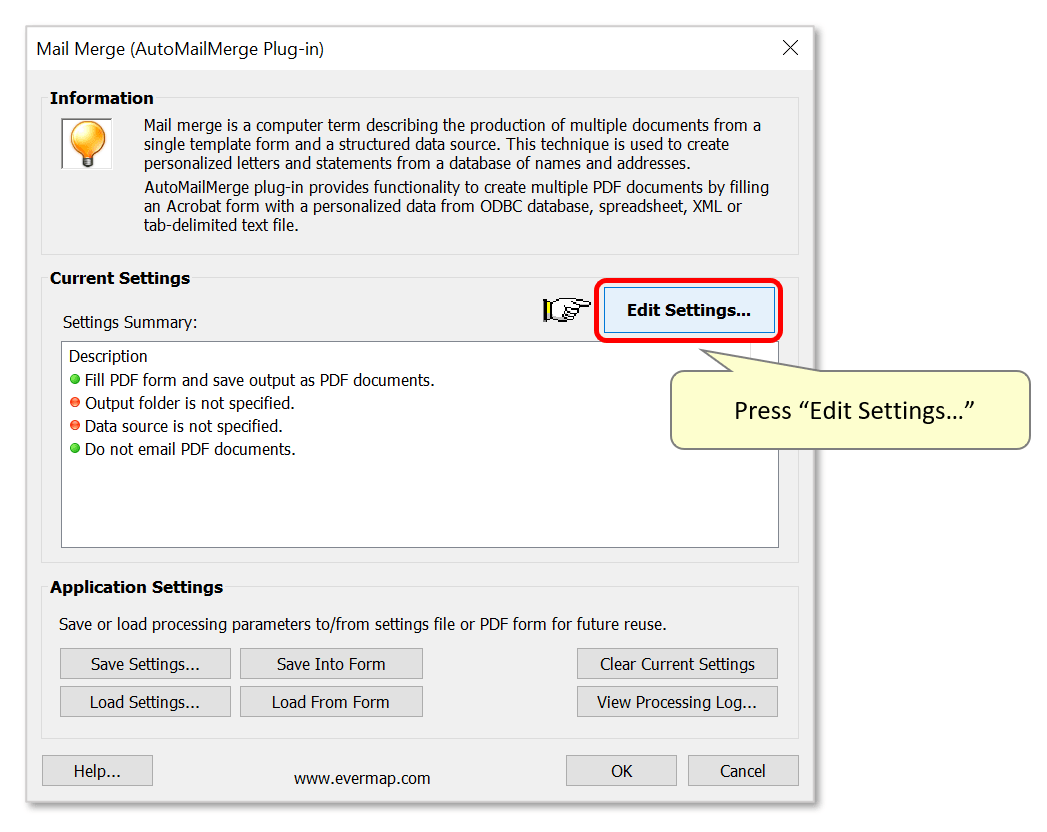
- Configure processing settings and press "Next >>" button multiple times until you arrive to "Email Server Type" screen.
- Select "Use Your Default Email Program" option and then choose "Send email silenly via Microsoft Outlook" option. Press "Next >>" button.
-
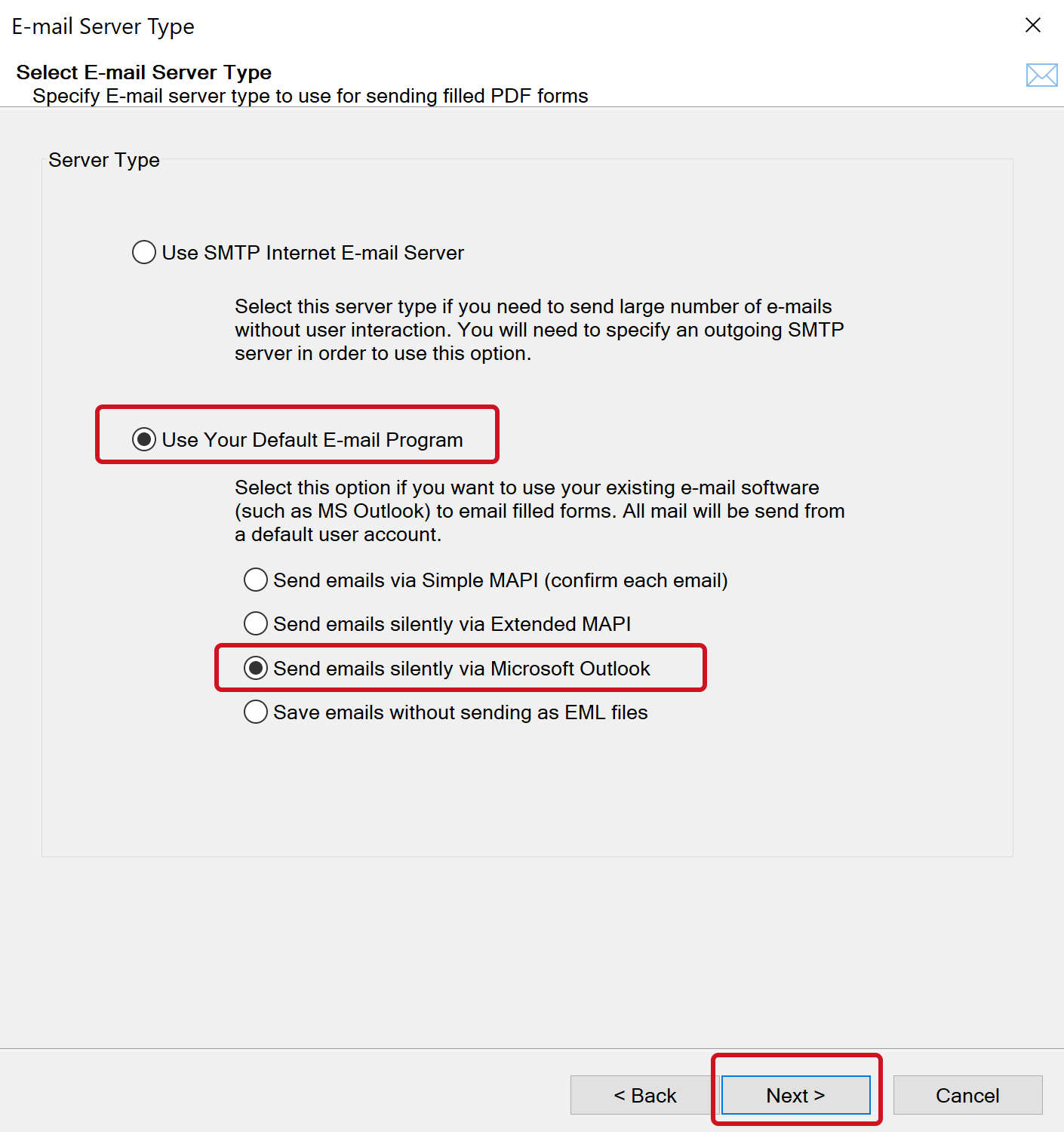
- Enter email address you want to send emails from. This email address must correspond to an existing account in your copy of Microsoft Outlook. You can send emails from any account that is listed in Outlook's Account Settings. You can enter anything in "Sender Email" field, it is not used in this emailing mode. Emails will come based on the account configuration in Outlook.
- Send Test Message
- Press "Send Test Email" button to send a test email message from the selected account.
-
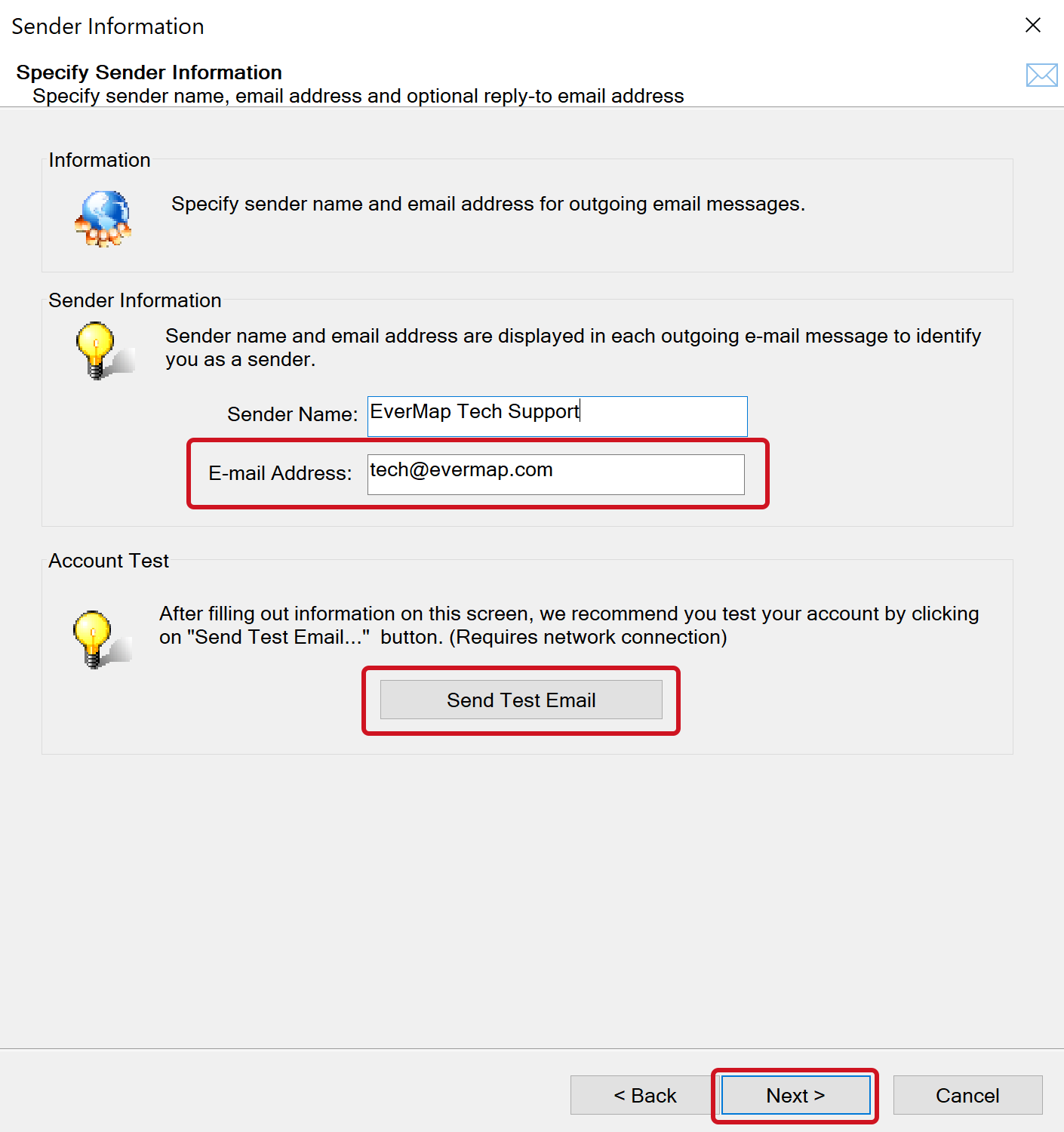
- You should see the following confirmation message:
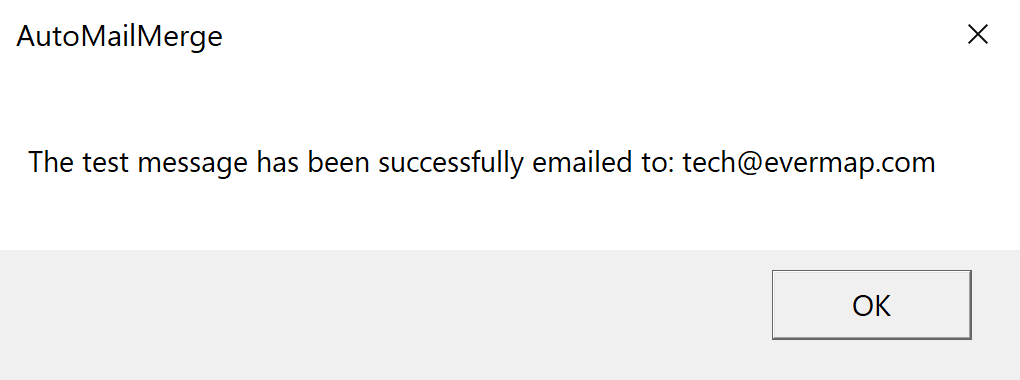
- Check Email Inbox
- Switch to Microsoft Outlook and check if you have received a test message:
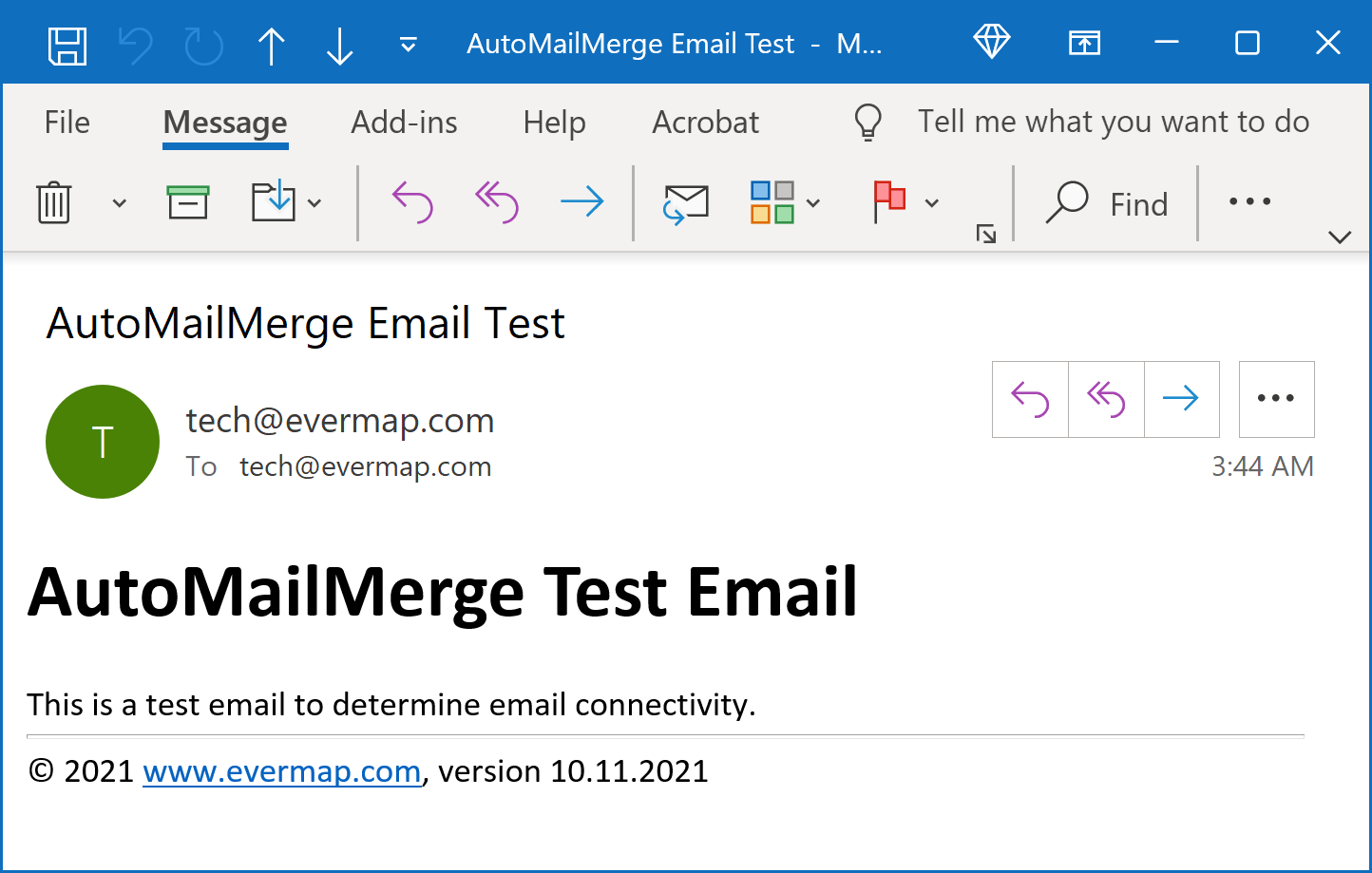
- Now you have successfully configured emailing via Microsoft Outlook from AutoMailMerge.