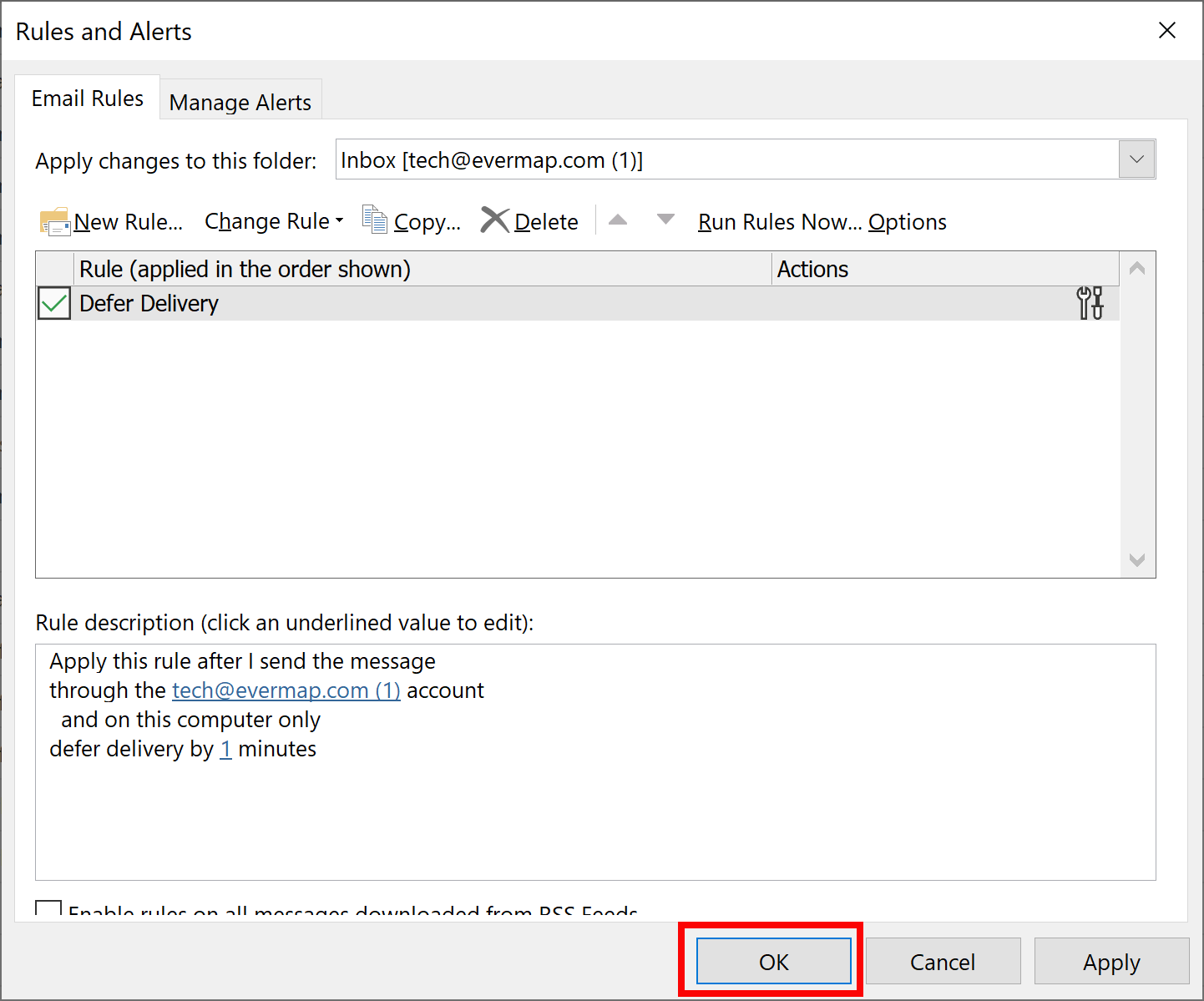How to Delay Sending Emails in Microsoft Outlook
- Introduction
- You can use rules to delay the delivery of all email messages by having them held in the Outbox for a specified time after you click Send. Specify one or more email accounts and number of minutes to wait before sending out emails.
- Step 1: Open "Rules and Alerts" Dialog
- Select "Home" tab/menu in Outlook and click on "More" icon.

- Select "Rules > Manage Rules and Alerts" from the menu and press "New Rule" button.
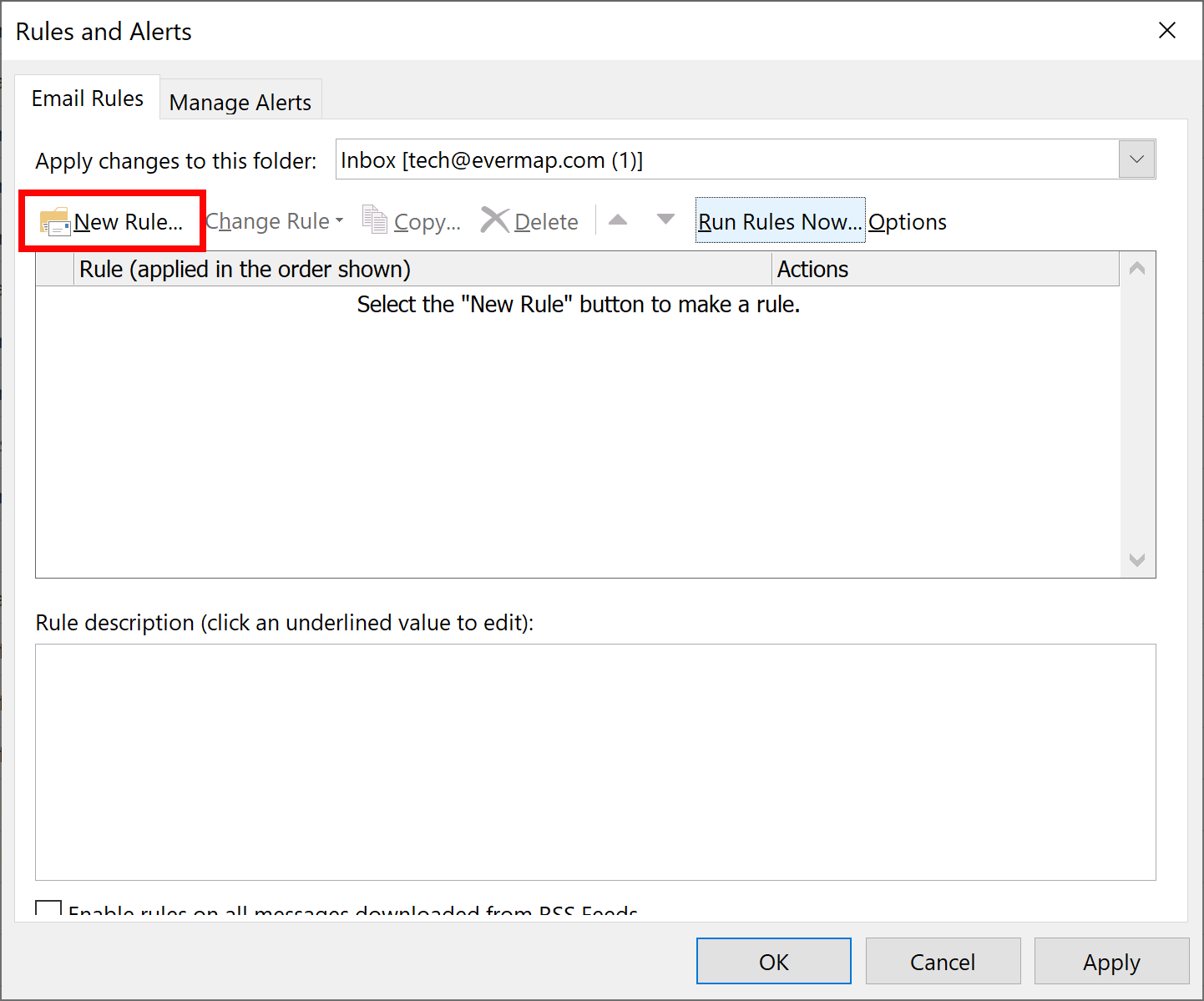
- Step 2: Select Template
- Select "Apply rule on message I send" template from the list. Press "Next >" button.
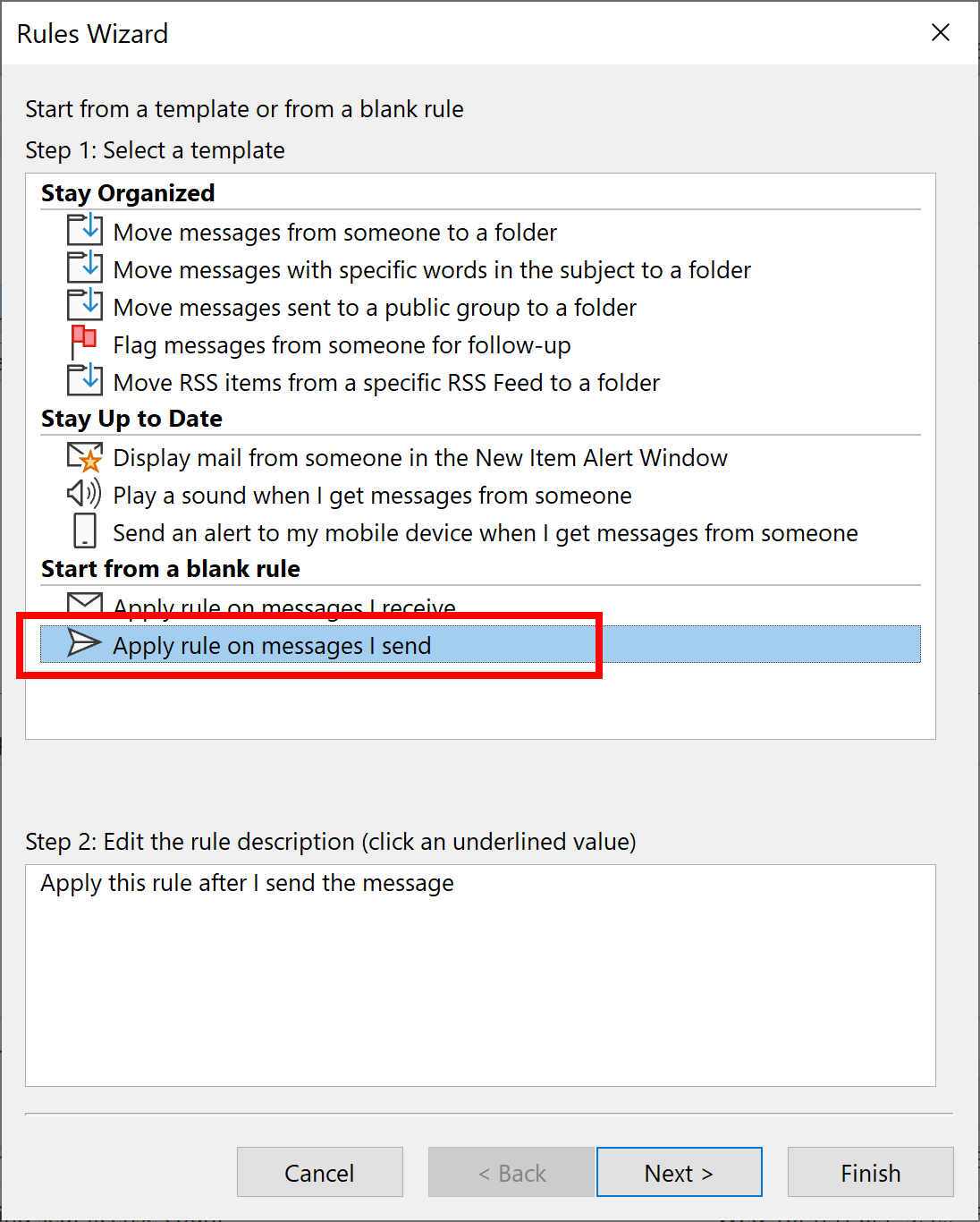
- Step 3: Select Conditions
- Check "through the specified account" box and then click on "specified" in the "Step 2" box at the bottom of the dialog
to select an account.
![select conditions - Check [through the specified account] box](AutoDocMail/T13/step3.png)
- Step 4: Select an Account
- Select an account to apply this rule to. All messages that are emailed from this account will be processed by the rule.
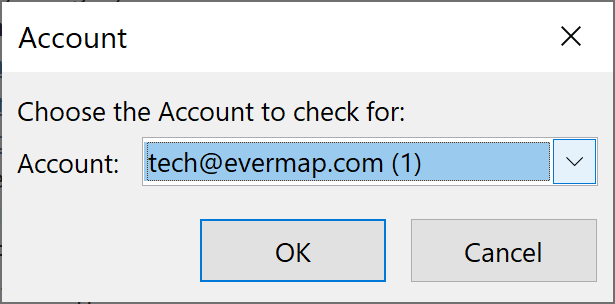
- Step 5: Select "Defer Delivery" Action
- Select "Defer delivery" action and then click on "a number of minutes" link in Step 2 box at the bottom of the dialog.
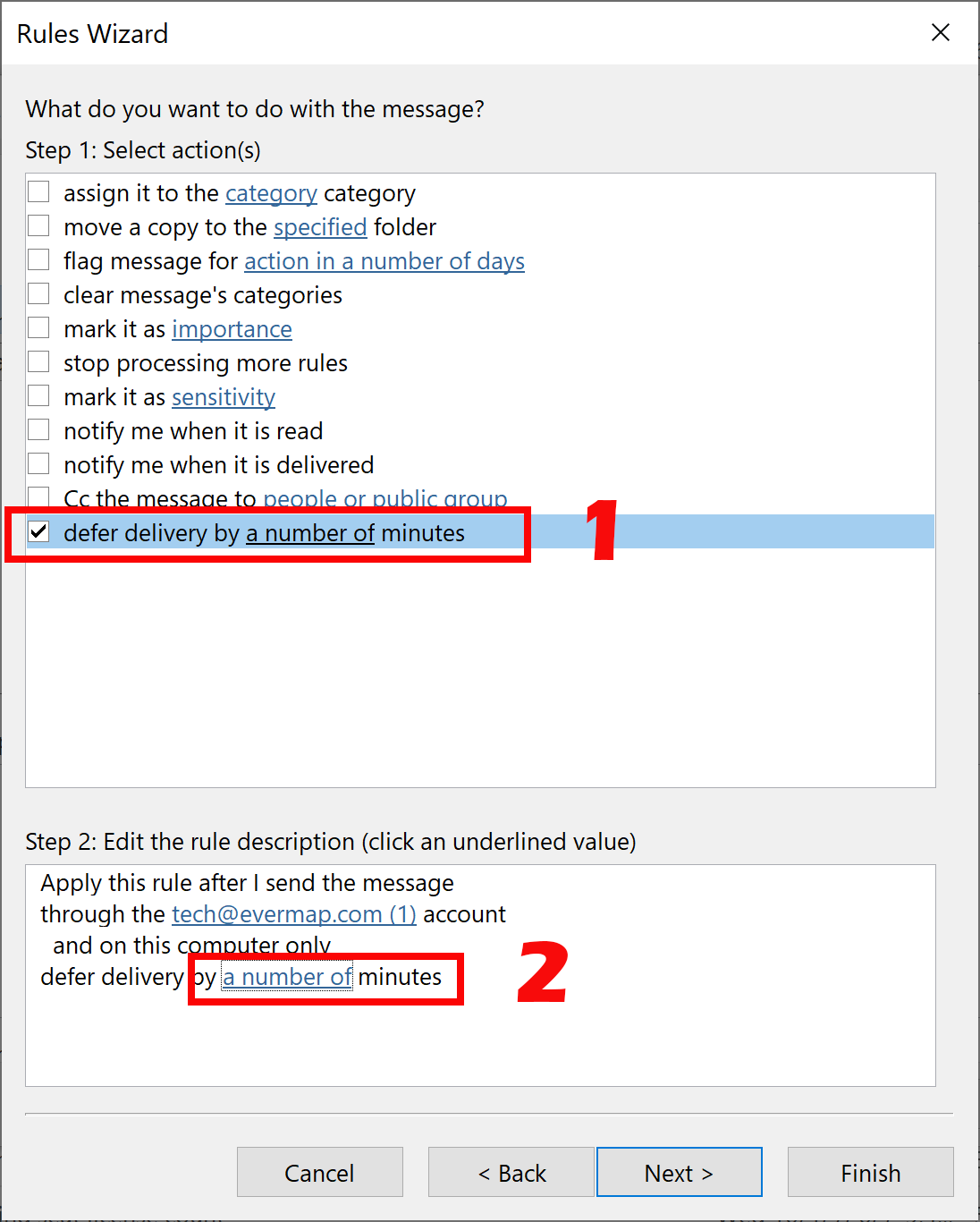
- Step 6: Select Number of Minutes to Defer Delivery
- Select number of minutes and press OK button.
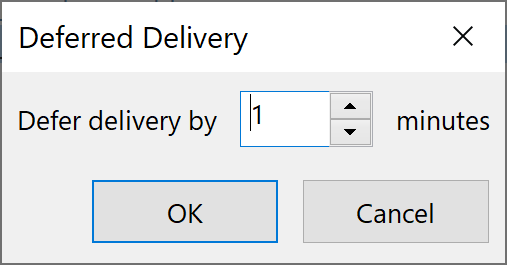
- Step 7: Select Optional Exceptions
- Optionally, select one or more exceptions and press "Next>>" button.
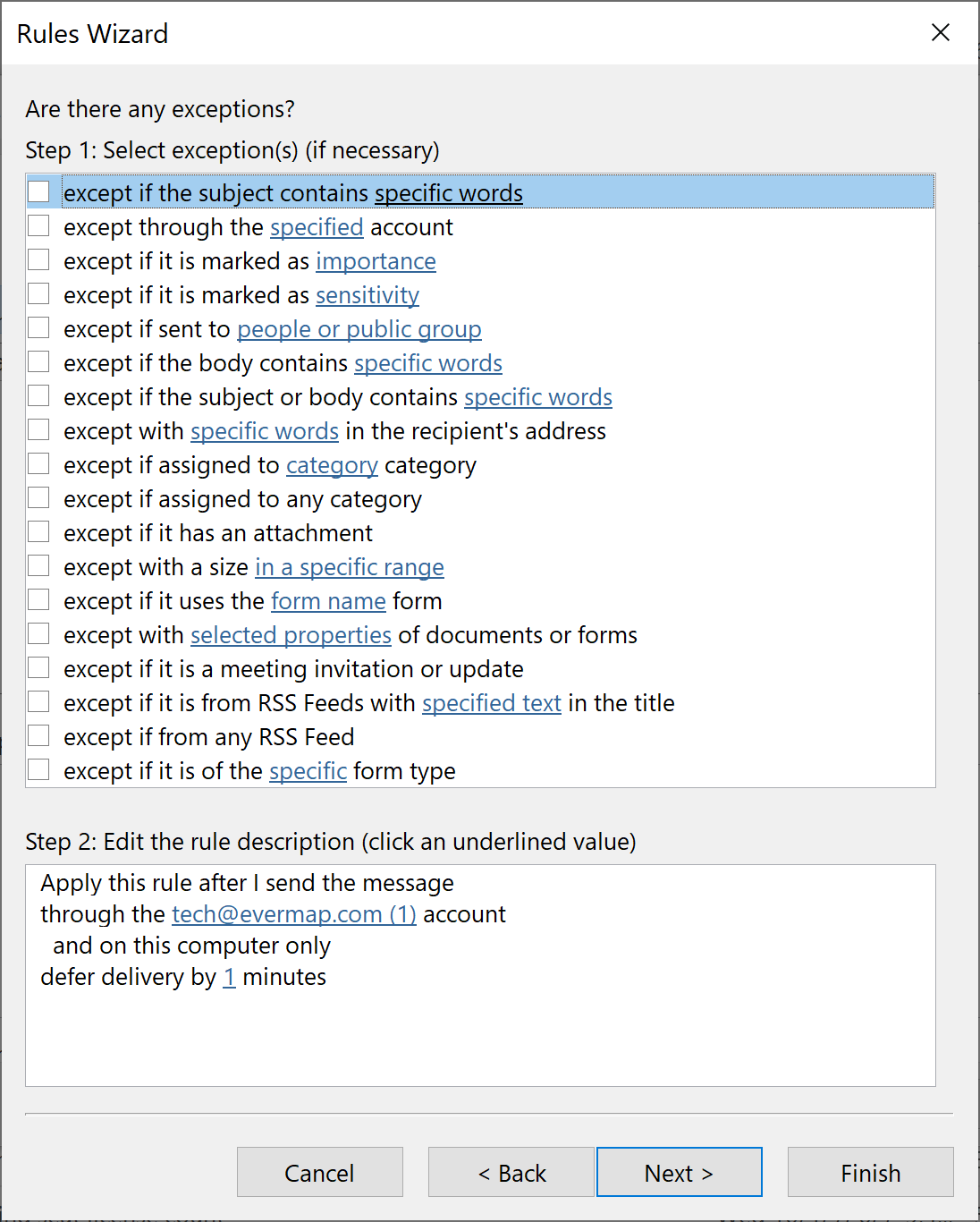
- Step 8: Specify Name and Save
- Enter rule name and optionally other processing options. Press "Finish" to save.
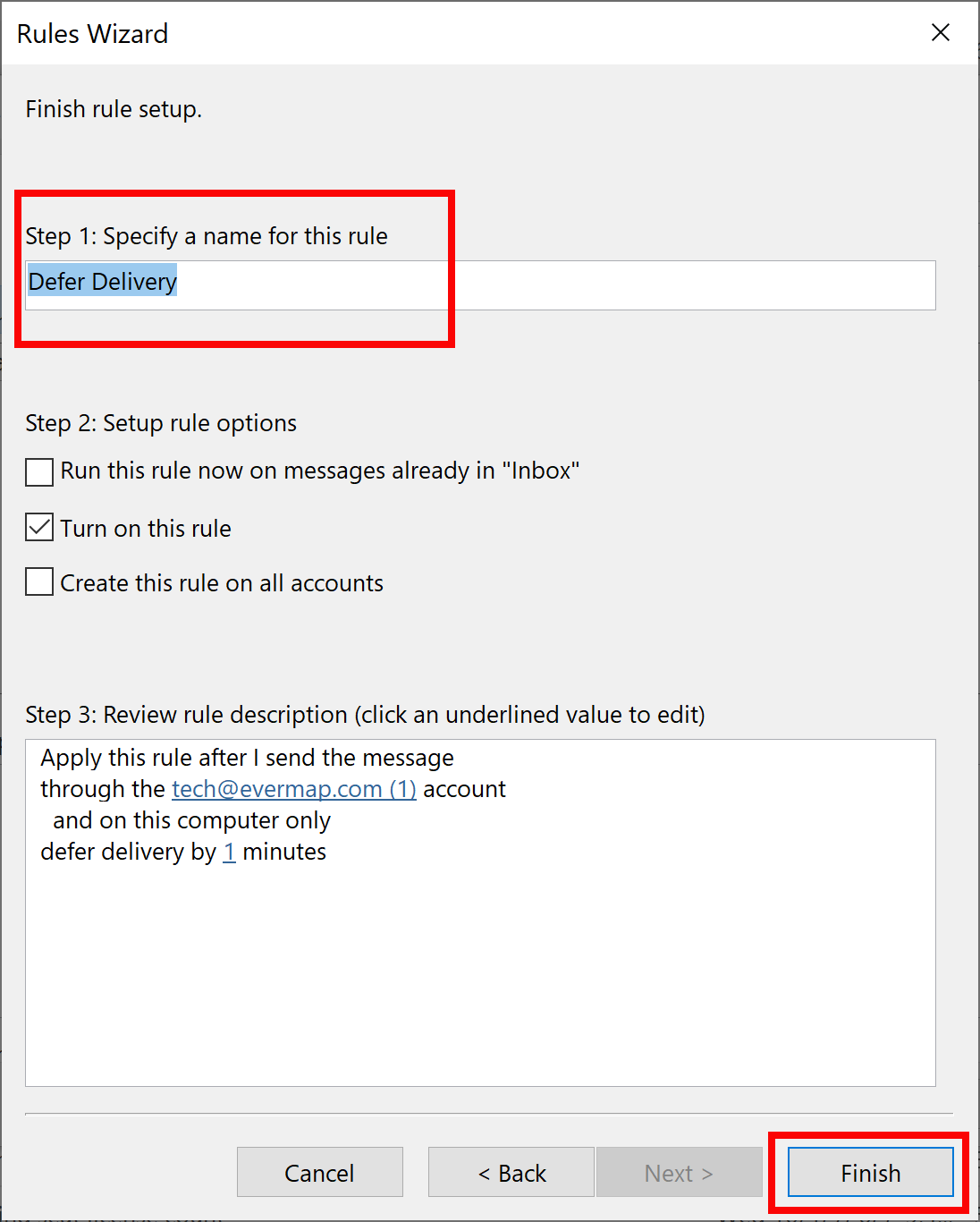
- Step 9: Exit "Rules and Alerts" Dialog
- Press OK button to close "Rules and Alerts" dialog.
Now all emails from the selected account will be defered for the specified number of minutes.