Making PDF Links Accessible (PDF/UA)
AutoBookmark Plug-in for Adobe® Acrobat®
- Introduction
- Alternative text in PDFs serves an essential accessibility function, providing descriptions for images, links, and other non-text elements so that people using screen readers can understand the document's content. For PDF links, alternative text helps clarify the purpose of the link—whether it leads to an external website, another section of the document, or downloadable content—ensuring that users with visual impairments can navigate the document effectively. PDF/UA (Universal Accessibility) is the ISO standard (ISO 14289) for making PDFs fully accessible to users with disabilities. It establishes guidelines for creating PDFs that meet accessibility requirements, ensuring that elements like alternative text, structured tagging, and semantic organization are correctly implemented. Compliance with PDF/UA means that a document:
-
- Contains properly structured headings, lists, and tables for easy navigation.
- Uses alternative text for images, links, and figures.
- Ensures content is machine-readable for assistive technologies.
- Adopts clear, consistent tagging and metadata.
- By following PDF/UA standards, organizations can create PDFs that offer equal access to all users, regardless of disability.
- AutoBookmark and Accessible Links
- All link-generating functions provided by AutoBookmark automatically set alternative text to PDF links. Alternative text provides a human-readable description of the link action. For example, for "Go to a page view" action the alternative text reads "Go to page 5" or "Go to named destination First Chapter". This text will be displayed by Adobe Acrobat (and other compliant PDF readers) when user hovers mouse pointer over the link.


- AutoBookmark provides a menu for adding alternative text to PDF files with links that were created by other software application. Use it to make any PDF file accessible. It is possible to customize or localize alternative text for the links if necessary.
- Adding Alternative Text to PDF Links
- The first step is to open a PDF document you want to process.
- Next, select Plug-ins > Links > Find and Fix Link Errors > Make Links Accessible (PDF/UA) from the main Acrobat menu.
- [⚡ How to locate Plugins menu in Adobe® Acrobat® ⚡]
- Select desired processing action - either Set Alternate Text or Remove Alternate Text on the settings dialog.
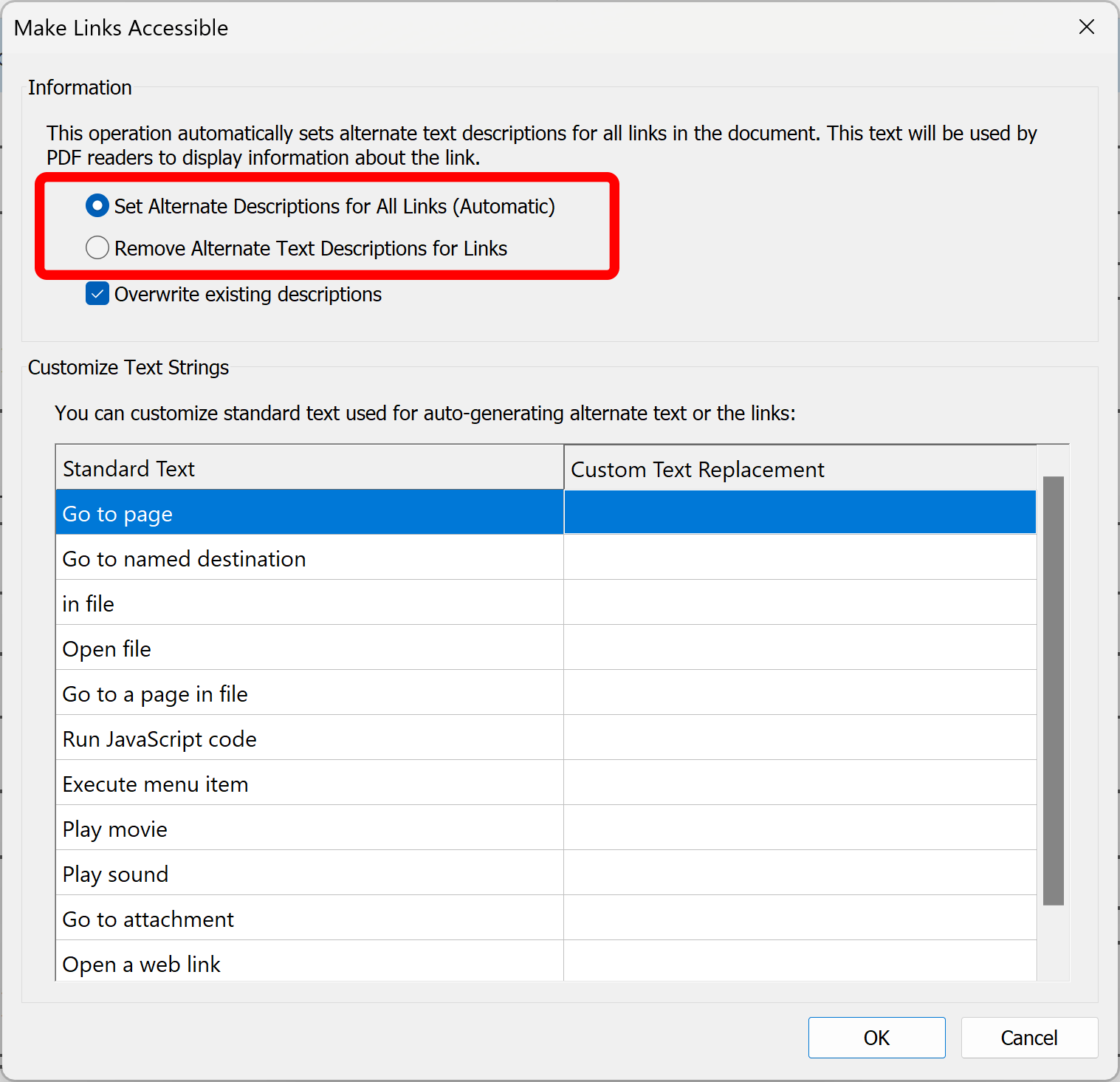
- Press OK button to run processing.
- Confirmation dialog is displayed on the screen showing number of links that have been processed.
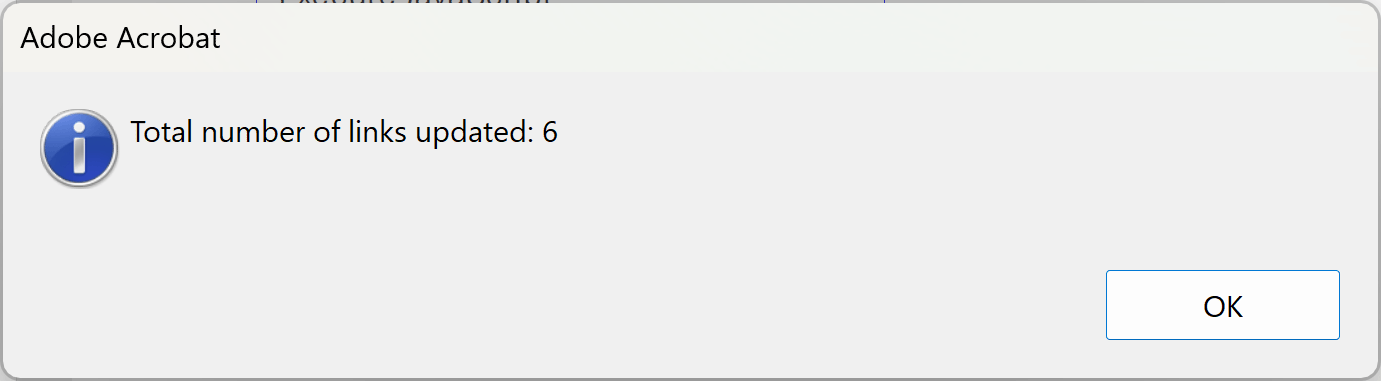
- Customizing Text Strings
- Optionally, it is possible to customize one or more standard text strings that are used for automatic generation of alternate text. For example, it is possible to provide translation in another language or just change the wording on the standard text. Enter a custom text into Customize Text Strings table (use Custom Text Replacement column). If there is no custom text provided for an item, then a standard text is going to be used when generating link descriptions.
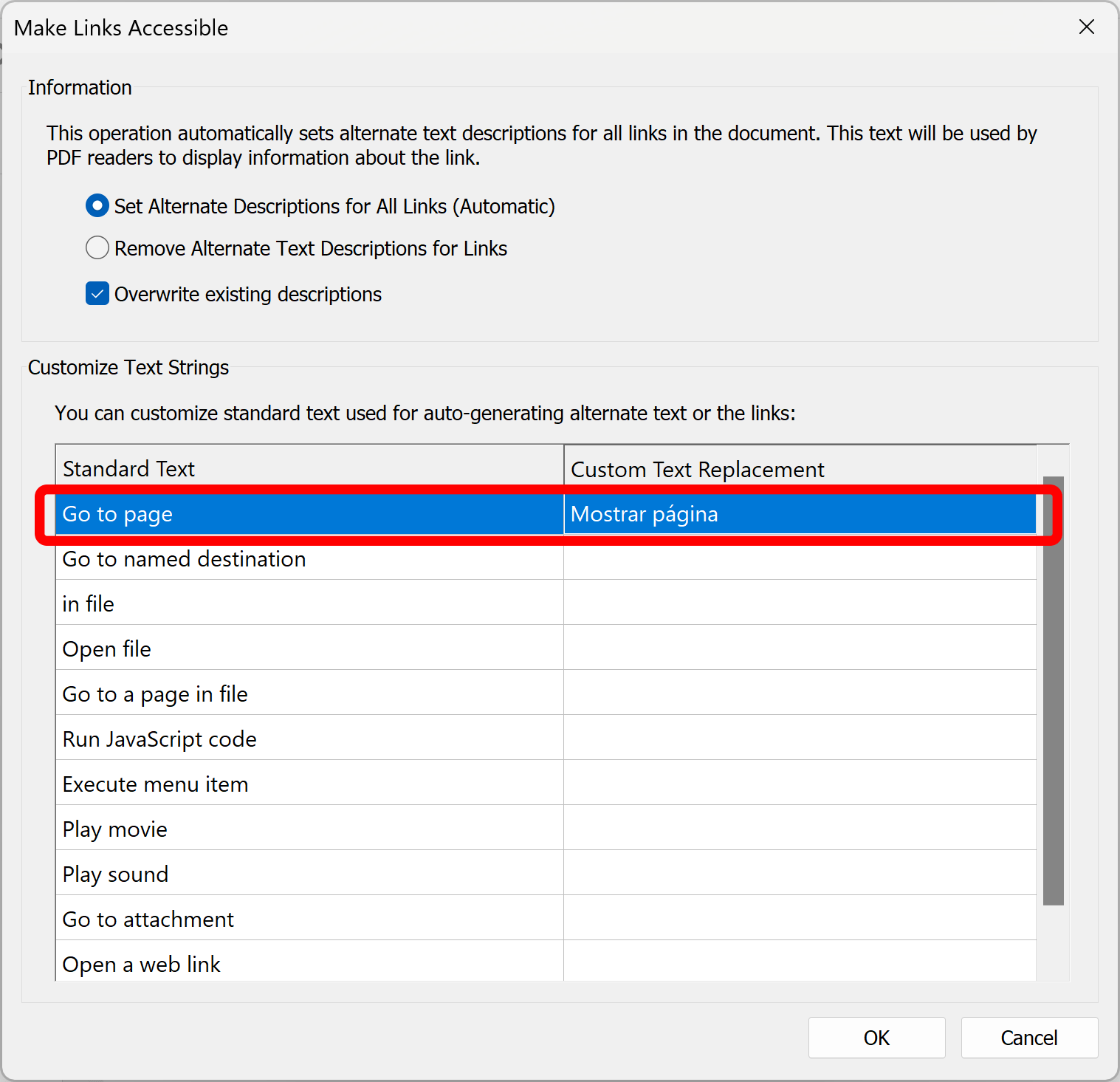
- Here is the alternative text displayed by Adobe Acrobat when user hovers mouse cursor over the link.

- Updating Text Descriptions
- If PDF links have been changed then alternative text needs to be updated by re-applying this operation. For example, if named destination have been re-targeted to a different page view or link has been edited to point to a different web URL, text descriptions need to be updated.
- Implementation Note
- Alternate text descriptions are added as "Content" element of the link annoation. It is not done with a tag element.