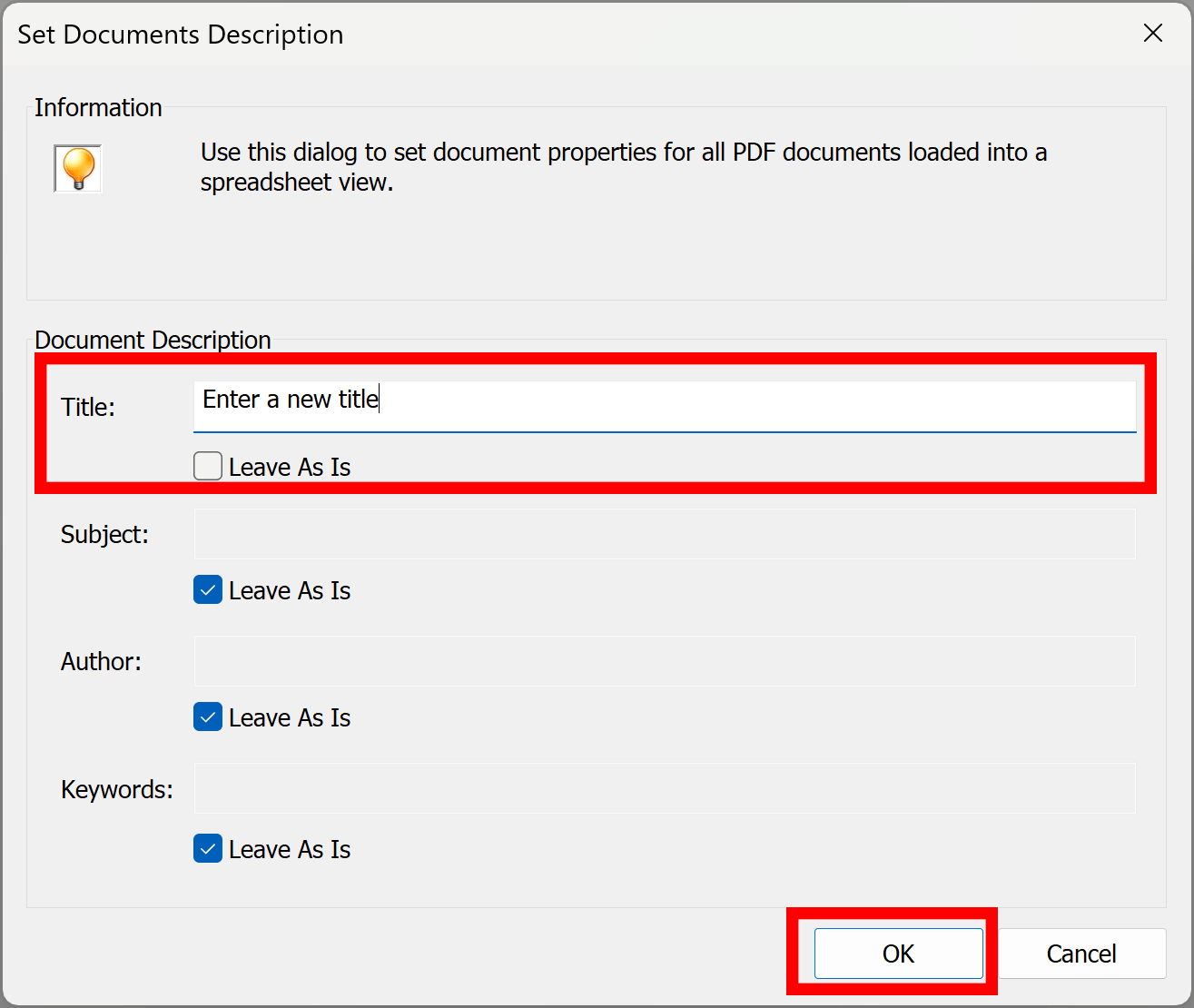Editing Metadata in Multiple PDF Files
AutoBatch plug-in for Adobe® Acrobat®
- Introduction
- AutoBatch plug-in for Adobe Acrobat provides functionality for editing standard and custom metadata fields in PDF documents. The standard document metadata includes “Title”, “Subject”, “Author”, “Keywords”, “Application”, and “PDF Producer” fields. Use the software to add new or modify content of existing custom metadata fields.
- Functionality
-
- Edit standard and custom PDF metadata fields
- Load and apply previously saved metadata information to multiple PDF documents
- Add new custom metadata fields
- Search and replace text in metadata fields
- Export and import metadata information into Excel XML, CSV, tab-delimited text file formats.
Step-by-Step Tutorial
- Select Input PDF Documents
- Select Plug-ins > AutoBatch Tools > Edit Metadata for Multiple Documents... from the main Acrobat menu.
- [⚡ How to locate Plugins menu in Adobe® Acrobat® ⚡]
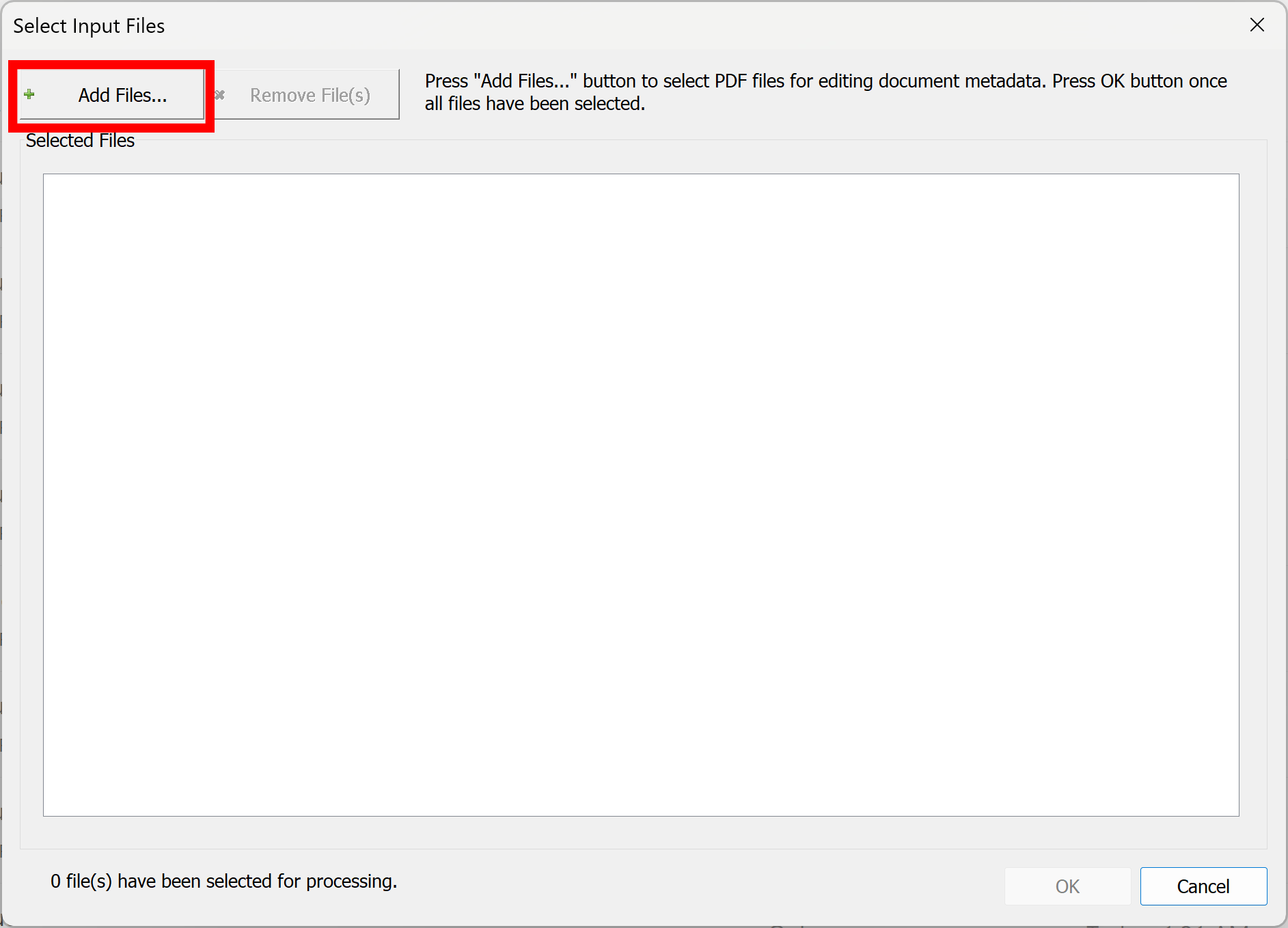
- Press Add Files... button to select input PDF files.
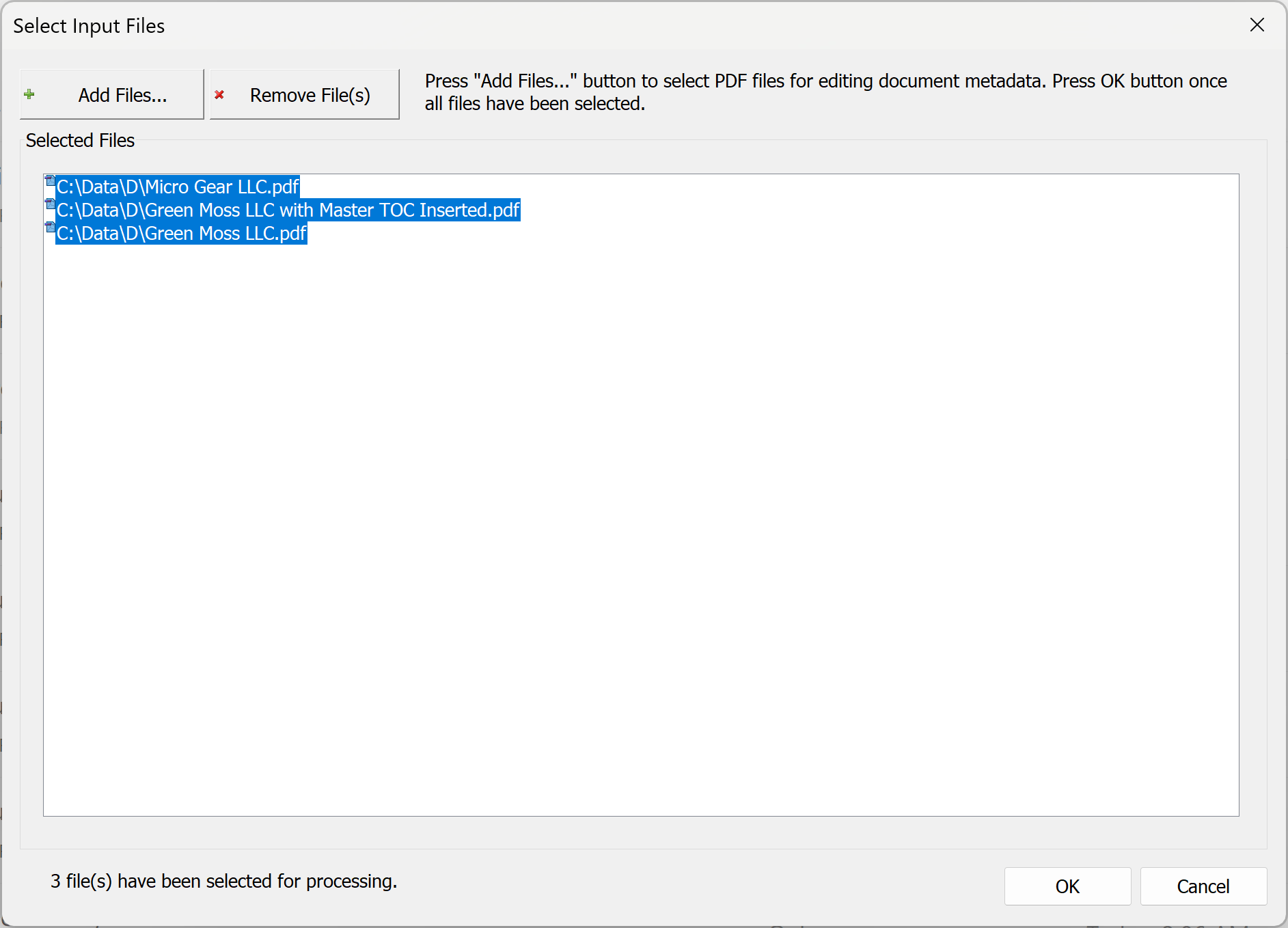
- Press OK button to advance to the next step.
- Select Metadata Loading Options
- Select options for loading metadata fields depending on your needs. Check Load custom metadata fields if you want to load any existing custom metadata fields present in the PDF documents in addition to standard metadata fields. The standard document metadata includes “Title”, “Subject”, “Author”, “Keywords”, “Application”, and “PDF Producer” fields. These fields are always loaded.
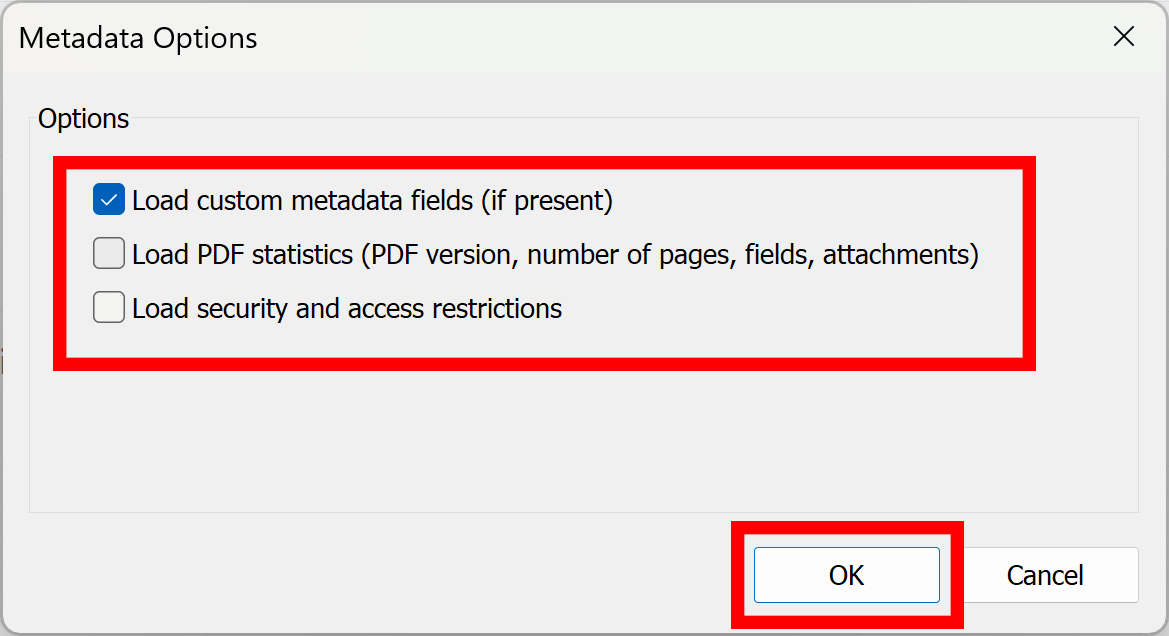
- Review and Edit Metadata
- Metadata fields will be displayed in the spreadsheet-like view. You can edit any standard or custom metadata fields. Some fields such as as "Filename" or PDF statistics fields are read-only and cannot be edited because they reflect properties of the PDF files that cannot be changed.
- In our example, we can see 6 standard metadata fields (Title, Subject, Author, Keywords, Creator, Producer) and 2 custom metadata fields ("Confidential" and "Approved By") loaded into the view.


- Here is a part of the view that shows 2 custom metadata fields loaded:
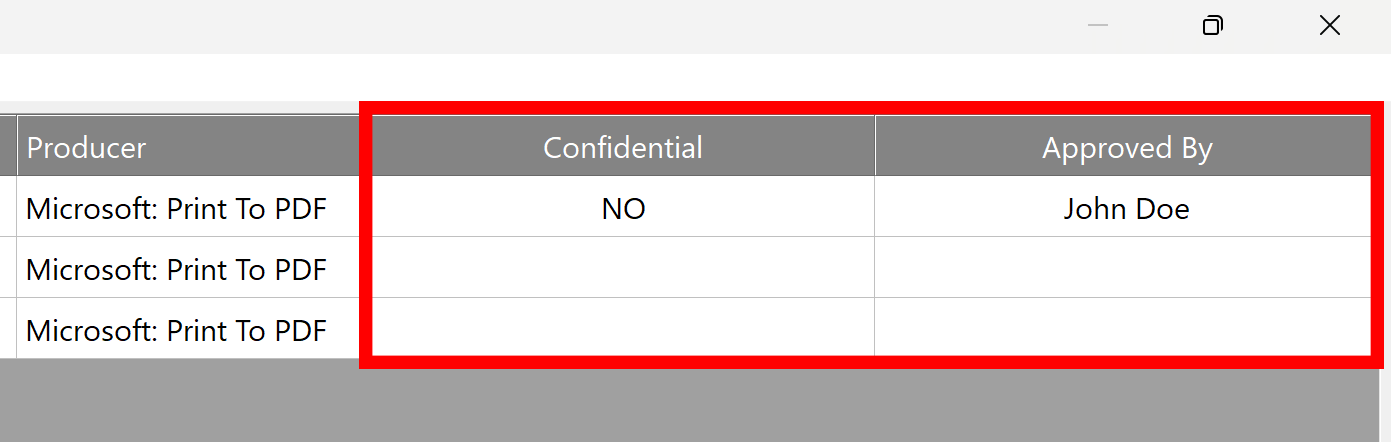
- You can directly edit text for all standard and custom metadata fields. Click into corresponding cell and type a new text.
- Add Custom Metadata Fields
- If you need to add new custom metadata fields to PDF documents, then select Edit > Add Custom Metadata Fields... from the menu:
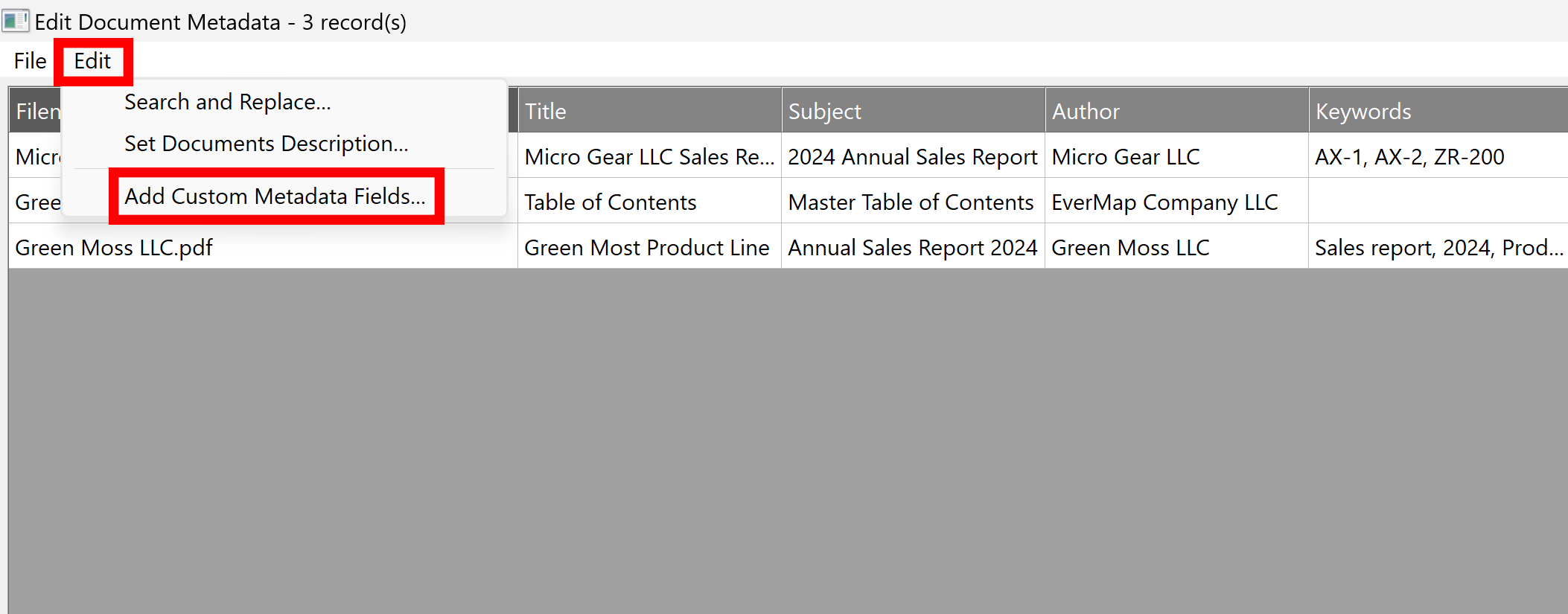
- Enter metadata field names into the list (one field name per text line). In our example, we haved entered SKU and Contact.
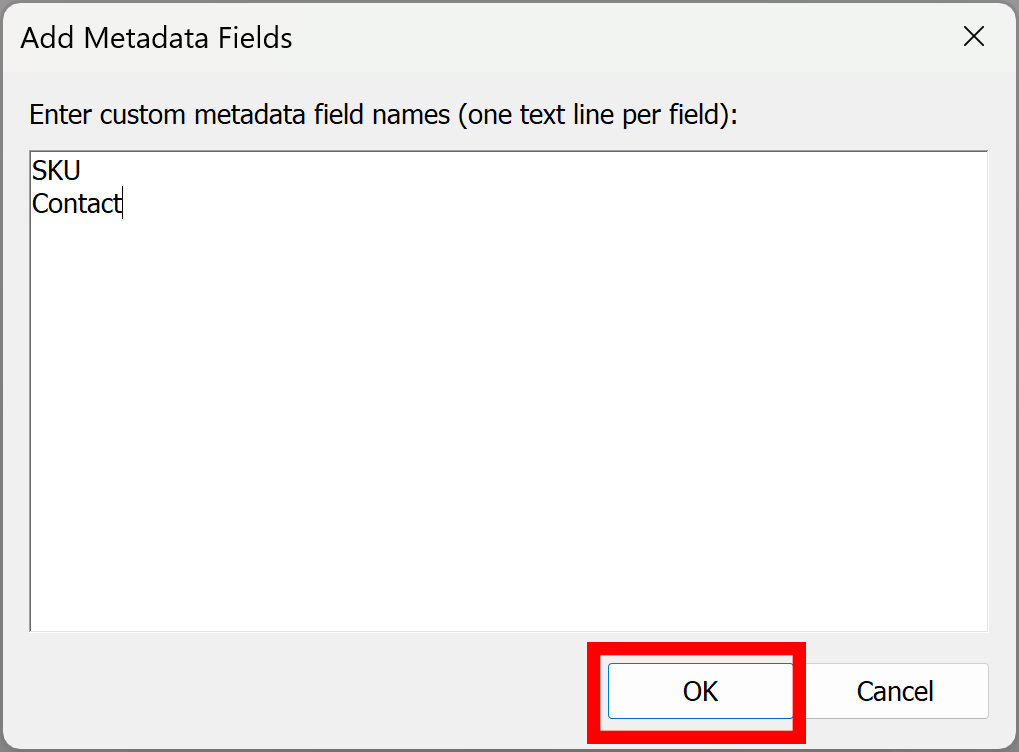
- Press OK button to add fields. You should see two new columns added to the view (SKU and Contacts):

- Enter desired text into the new columns. All fields that have been modified display text in red.

- Here is a part of the view that shows new custom fields with text added:
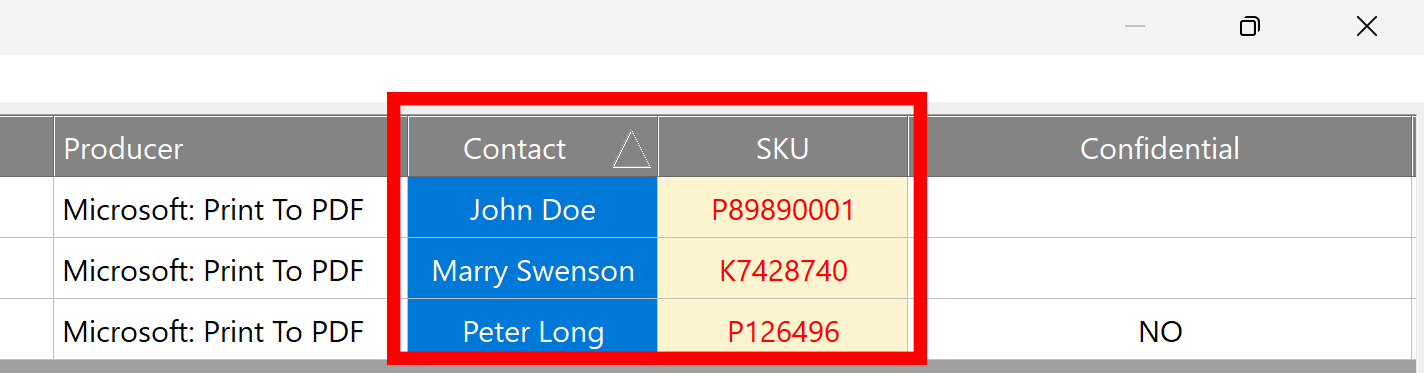
- Saving Metadata into PDF Files
- Press Apply button at the bottom of the dialog to save changes in metadata fields into the files. If you have added new metadata fields (columns), then they will be also added to the PDF documents. Only files that have changes in the metadata will be updated.
- You can see custom metadata values for a specific PDF file by opening it in Adobe Acrobat and selecting File > Properties (classic menu) or Menu > Properties (new Acrobat interface) from the main Acrobat menu. Choose Custom tab to see custom metadata:
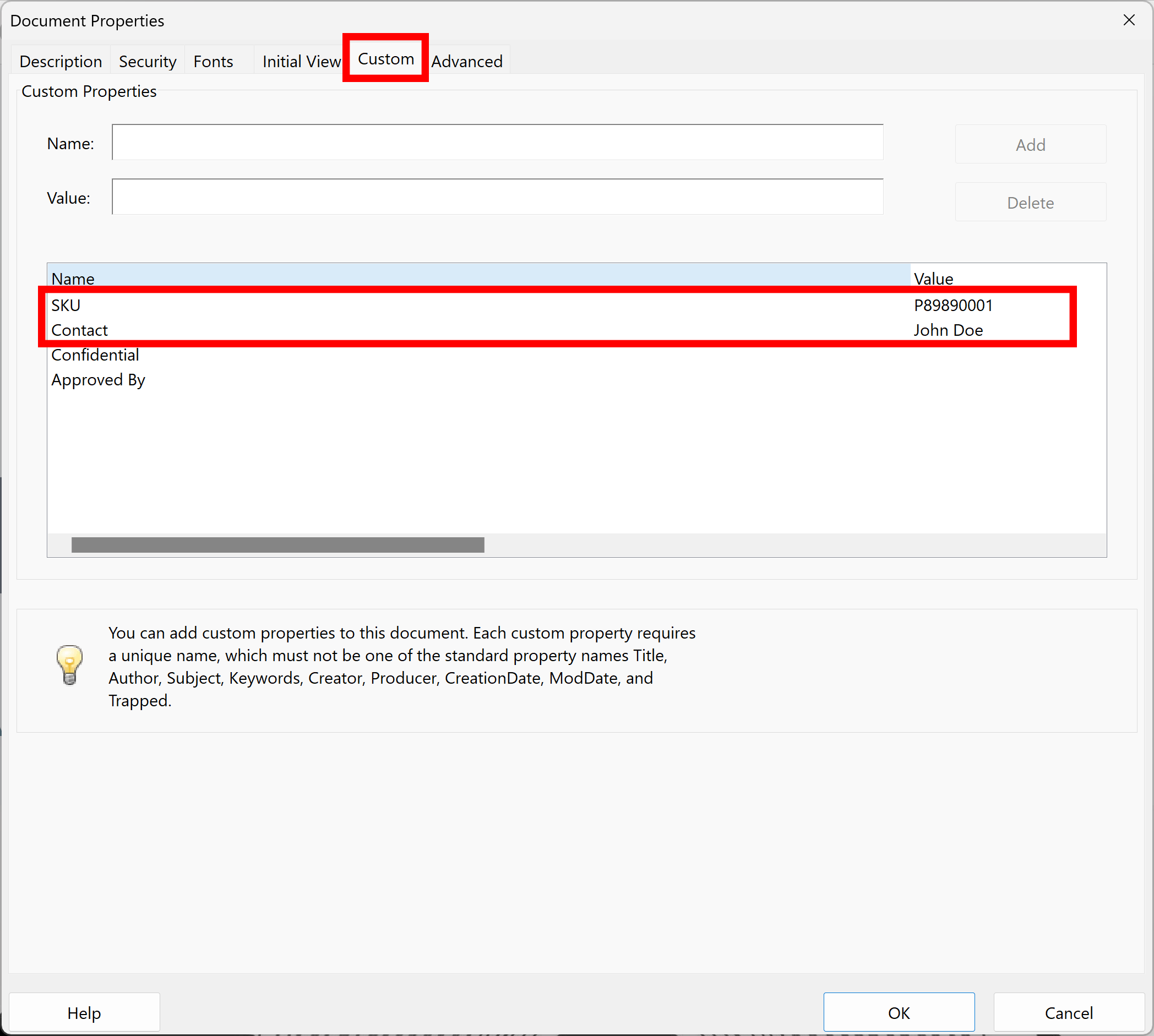
- Exporting and Importing Metadata
- Use Export/Import functionality to export metadata informations into a spreadsheet file for editing it in the Microsoft Excel (or any other similar app) and importing back.
- Use File > Save Records as Spreadsheet... menu to save metadata information as Excel XML Spreadsheet, CSV (comma-separated values) or tab-delimited text files. All these file formats can be opened and edited in Microsoft Excel application.
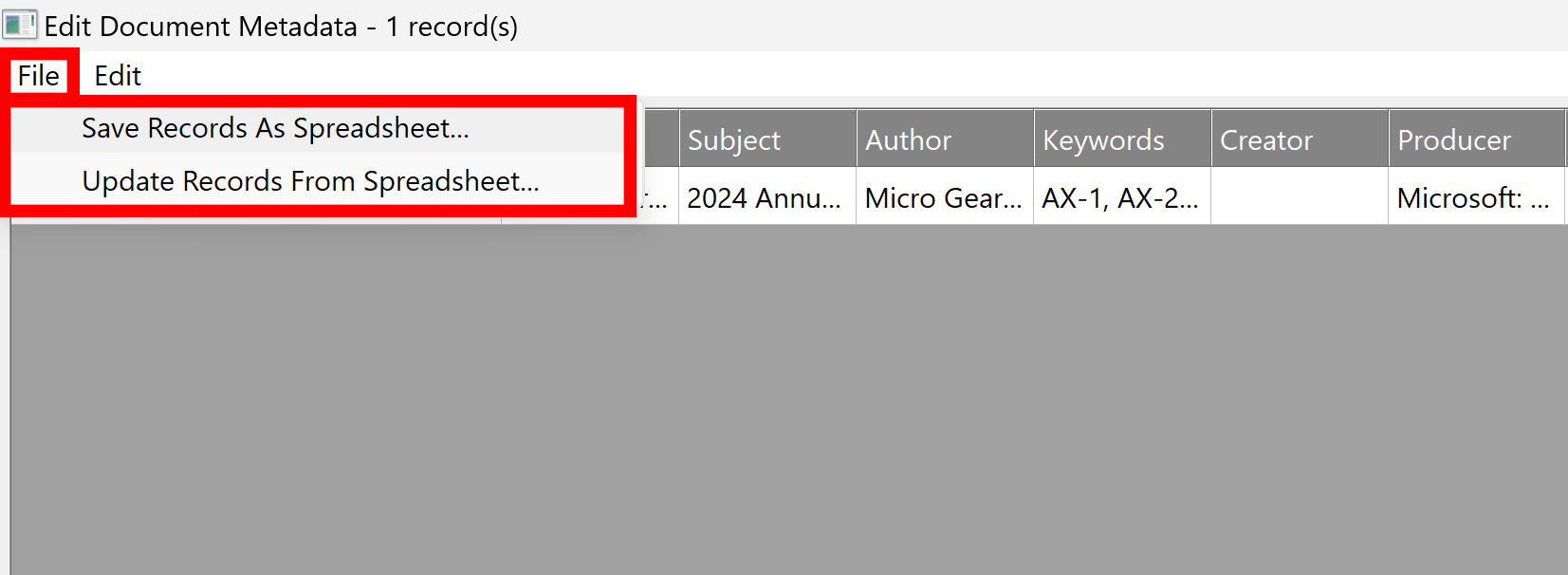
- Use File > Update Records from Spreadsheet... to load metadata information from the file previously saved via File > Save Records as Spreadsheet... menu. Optionally, you can add custom metadata columns to the spreadsheet files before loading it into the metadata editor. This is an alternative way for adding custom metadata fields to PDF files.
- Search and Replace Text
- Use Edit > Search and Replace Text... menu to replace text in one or more metadata fields.
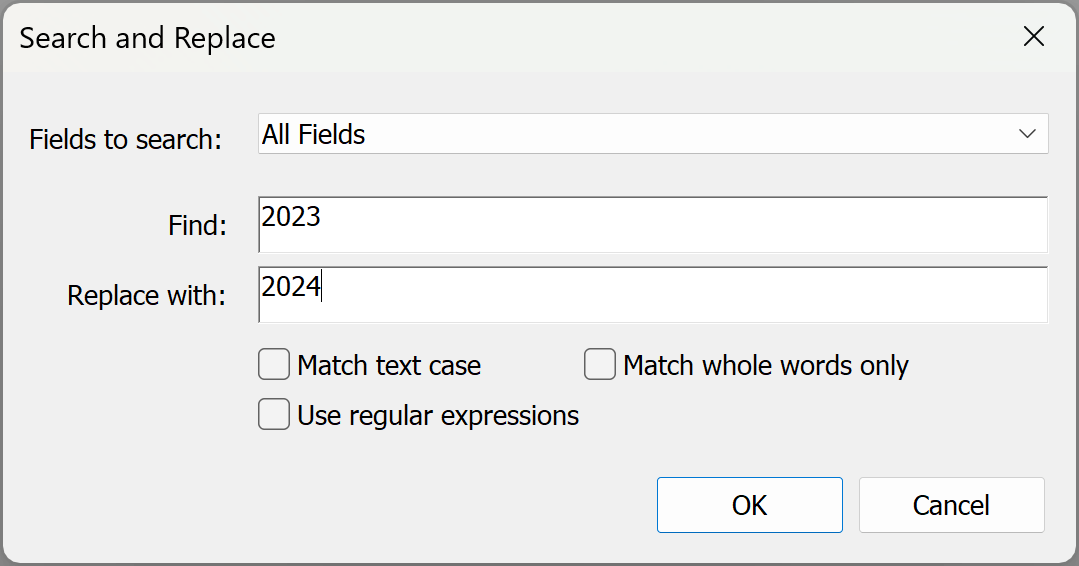
- Make sure to save changes back to the file by pressing Apply button at the bottom of the screen.
- Set Standard Documents Properties for All Files
- Use Edit > Set Document Description... menu to set one or more standard metadata fields to all files currently loaded into the metadata editor.This is a time saving feature when it is necessary to set metadata to the same value for all loaded files. Uncheck Leave as-is option and enter a new value for the metadata property.