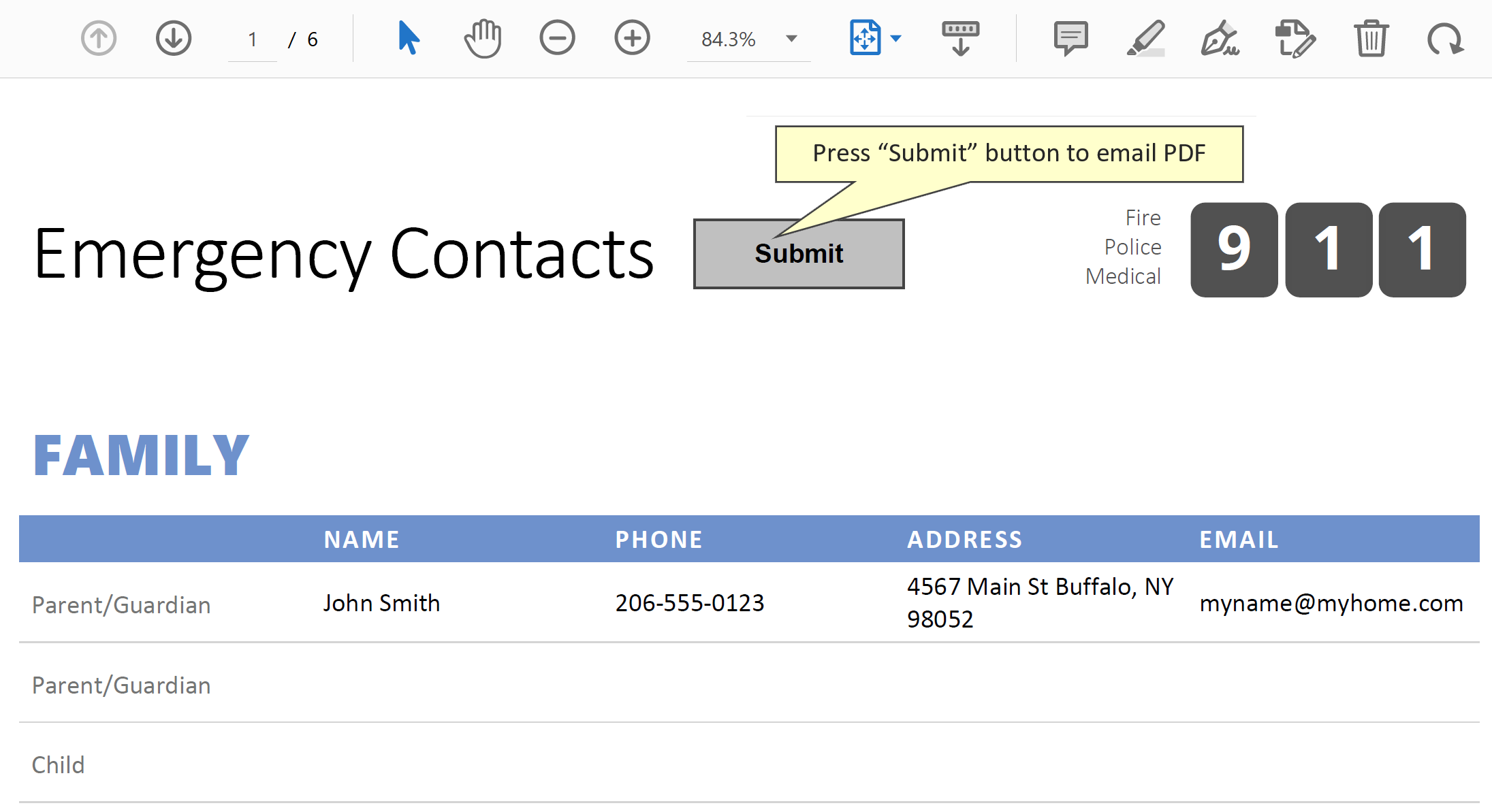Submitting PDF Forms via Email
Using a button to send PDF document to an email address
- Introduction
- It is a very common need to send forms to recipients to fill out and then return them via email. The simplest way to accomplish this is to add “Submit” button to the PDF form. Button is pre-configured to send a whole PDF file to the pre-defined email address of your choice. Recipient can click this button and get prompted to send PDF form via email. They will be able to type a custom email message in their default email application. The following short tutorial provides step-by-step instructions on how to add “Submit” button to a PDF document/form using Prepare Form tool in Adobe Acrobat.
- Start Prepare Form Tool
- Open a PDF document in Adobe Acrobat and select Tools panel. Select "Prepare Form" tool to open form editor.
- Open "Prepare Form" Tool (New Acrobat Interface)
- Prepare Form tool is used in Adobe® Acrobat® to create and edit interactive PDF forms. Use it to add text fields, checkboxes, buttons and other interactive elements to the PDF documents.
- If you are using a "new" Adobe® Acrobat® interface, then expand All tools and find Prepare Form tool located towards the bottom of the list. Depending on your screen size you may need to click on “View more” link to find it.

- Open "Prepare Form" Tool (Classic Acrobat Interface)
- If you are using a “classic” Adobe® Acrobat® interface, then expand Tools and find Prepare Form tool.

- Add Button
- Click on a small OK icon on the toolbar and place a button on a page. You can place it anywhere and adjust its dimensions. Click on "All Properties" link to open Properties dialog:
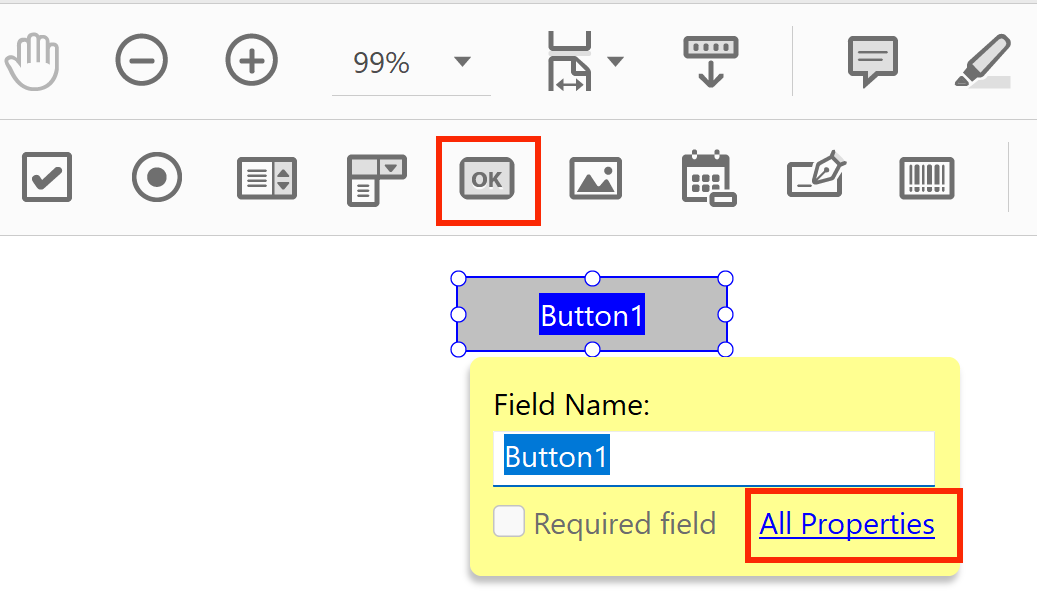
- Specify Button Name
- Type desired button name into Properties dialog. You can also specify a tooltip text on this screen. Name is used for button identification and is generally irrelevant for the purpose of this tutorial. You can keep name as Button1 (default name).
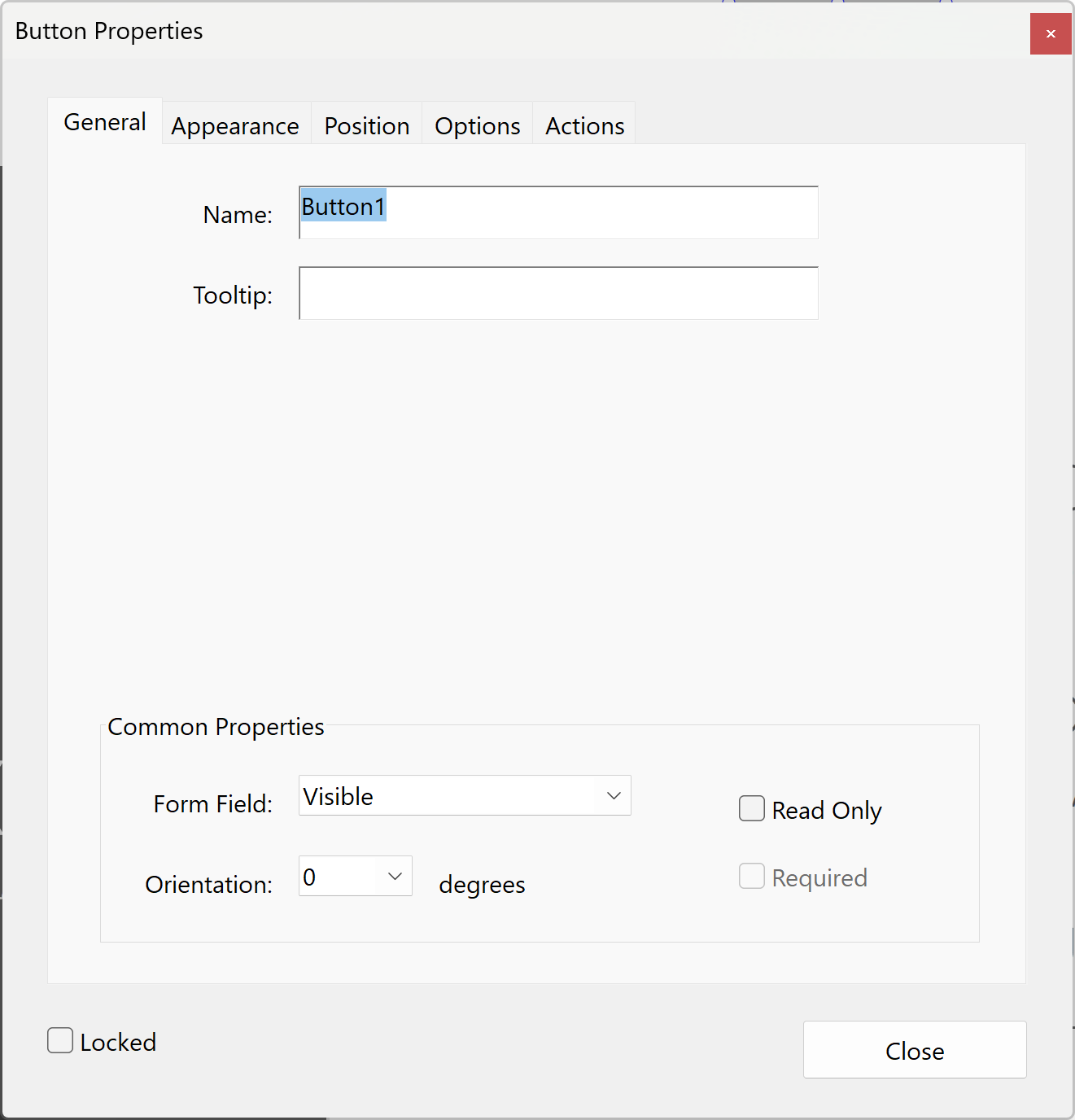
- Specify Button Label
- Select "Options" tab in Properties dialog. Type desired button label into "Label" field. Label is text that is going to appear on the button and provide a visual clue to the recipients. In this tutorial we are going to enter "Submit" for the button label:
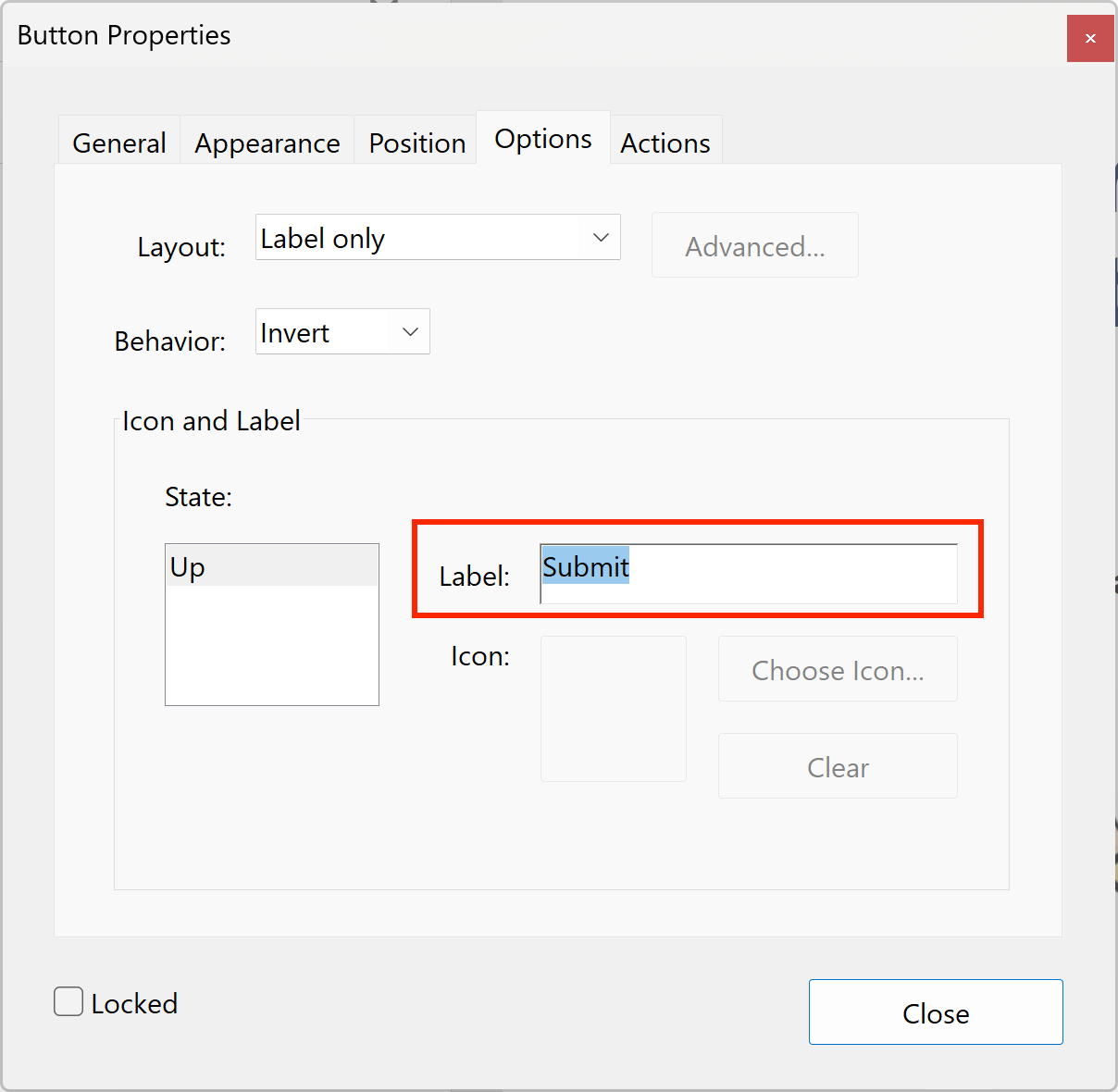
- Specify Email Address
- Buttons can perform a variety of different tasks when pressed. We want to configure this button to send the whole PDF file to a specific PDF address. Select “Actions” tab in Preference dialog, select “Submit a form” from “Select Action” list and press “Add...” button.
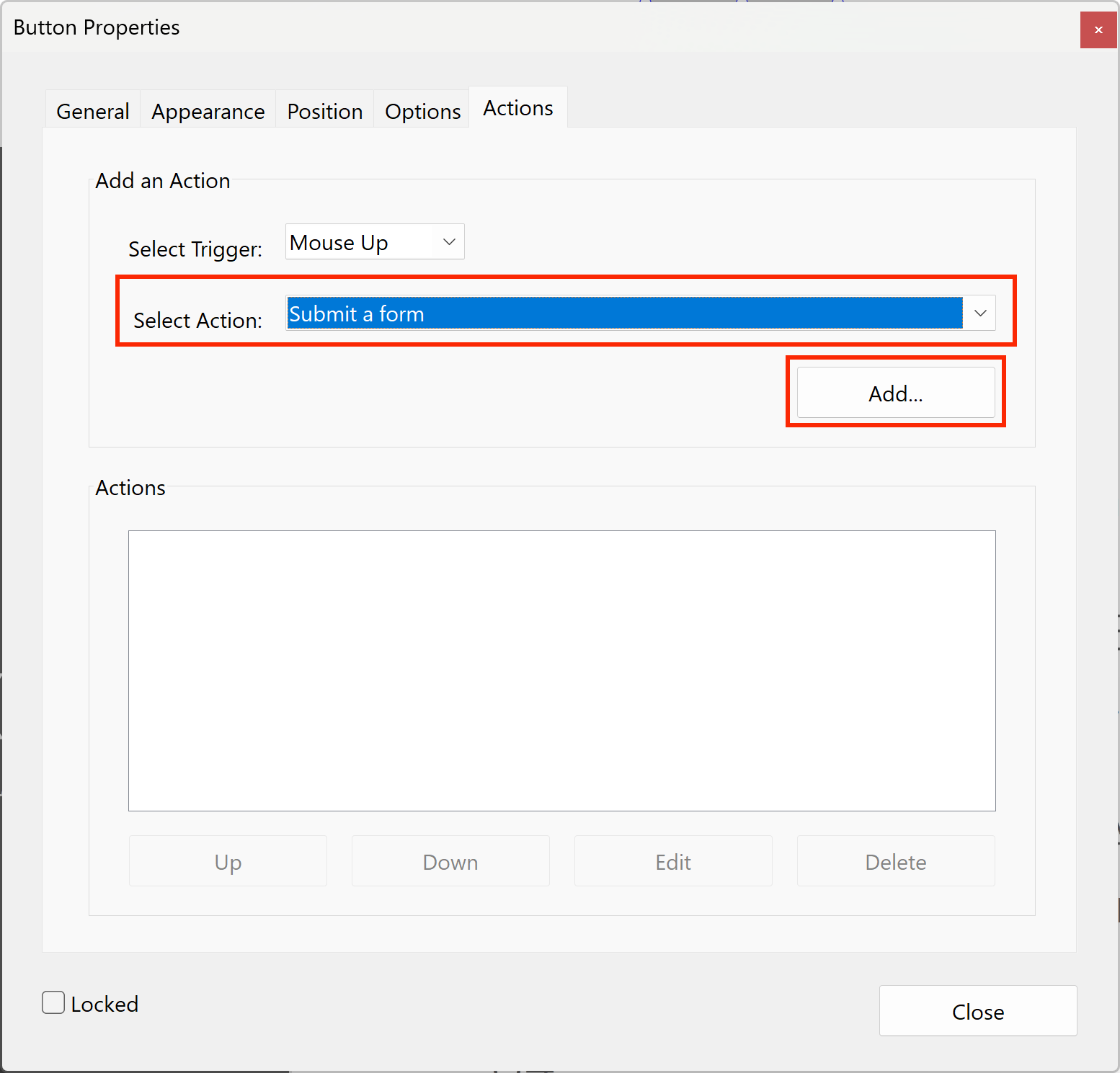
- Type a return email address where you want recipients to submit filled forms. Make sure to add mailto: in front of the address. For example, enter mailto:MyReturnEmail@mycompany.com email address into "Enter a URL for this link" field. Next, choose "PDF The Complete Document" option. Press OK button to save changes.
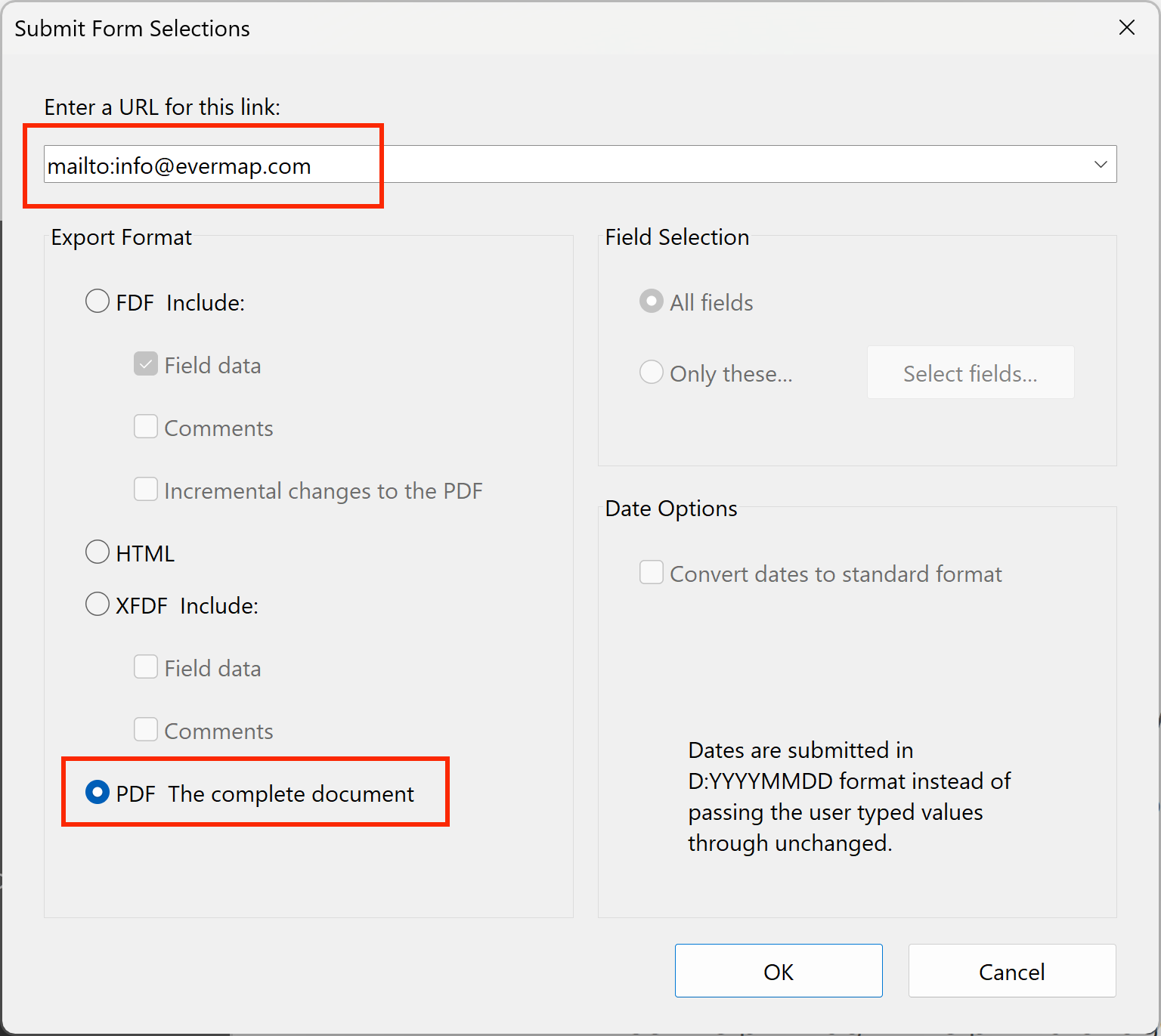
- Review the Results
- Close "Prepare Form" tool and inspect how the button looks. Use "File > Save" menu to save changes to a file. Click Submit button to test how it works.