Deleting Bookmarks and their Corresponding Pages
- Introduction
- It is often necessary to delete bookmarks and their corresponding pages from a PDF document. It is easy in Adobe Acrobat to delete either pages or bookmarks separately, but it is tedious to do it at the same time. It becomes increasingly difficult if multiple multi-level bookmarks are involved. The AutoBookmark™ offers a simple way to perform this task via "Delete Bookmarks and Corresponding Pages" tool. Select one or more bookmarks to delete, and the tool will automatically delete all their corresponding pages - all in one processing step.
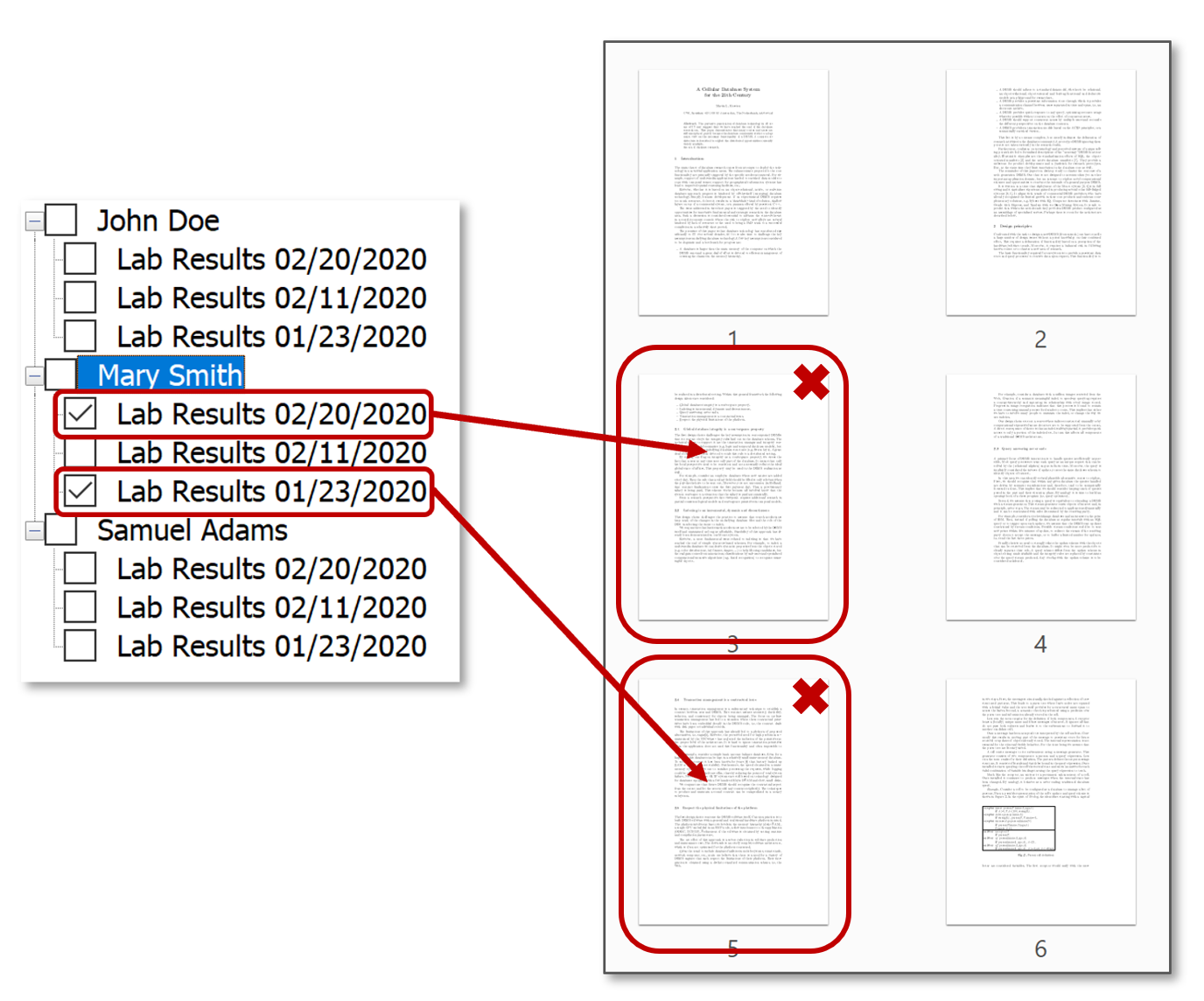
- Sample Document Description
- The sample PDF document we are going to use in this tutorial contains various bookmarked pages, including parent/child bookmarks. The goal is to remove specific bookmarks from the document, as well as the pages bookmarks are pointing to.
- Prerequisites
- You need a copy of Adobe® Acrobat® along with the AutoBookmark™ plug-in installed on your computer in order to use this tutorial. You can download trial versions of both Adobe® Acrobat® and the AutoBookmark™ plug-in.
- Step 1 - Open A PDF Document
- Start Adobe® Acrobat® and open a PDF document using "File > Open…" menu.
- Step 2 - Open The "Delete Bookmarks and Corresponding Pages" Dialog
- Select "Plug-ins > Bookmarks > Modify Bookmarks > Delete Bookmarks and Corresponding Pages…" from the main Adobe® Acrobat® menu.
- Step 3 - Select Bookmarks to Delete
- Use the checkboxes to make selections, and the "+/-" boxes to expand and collapse bookmark trees to delete child bookmarks. Selecting a 'parent' bookmark deletes all 'child' bookmarks and their corresponding pages. Only the page that bookmark is pointing to is going to be deleted (one page per bookmark). This operation only affects bookmarks that are using "Go to a page in this document" actions. This tool can be used to delete any bookmark, but the pages can be deleted only if a bookmark actually points to a page in the same document. This will also work if a bookmark is pointing to a named destination. The tool will correctly handle situations when multiple bookmarks are pointing to the same page.
- Click on a bookmark in the tree view to display a page this bookmark is pointing to. Use this functionality to verify the selection choices.
- Step 4 - Confirm Bookmark and Pages Deletion
- Click "OK" to proceed.
- An information dialog box opens, listing selected bookmarks (left) and associated pages (right) that are to be deleted. Confirm that all necessary selections have been made. Please note that number of bookmarks and pages listed in this dialog can be different. If multiple bookmarks are pointing to the same page(s) or there are bookmarks that do not point to pages, then the total count of the pages will be lower than bookmarks.
- Click "OK" to confirm their removal from the document.
- Step 5 - Inspect the Results
- All selected bookmarks have been removed from the bookmarks pane. Their corresponding pages have also been removed from the document. The overall page count is adjusted accordingly. It is important to keep a backup copy of the document you are working with. Avoid saving the file over the previous copy of the document without carefully inspecting the results.
- You can find more AutoBookmark tutorials here.