Redacting SSN By Text Search
AutoRedact® plug-in for Adobe® Acrobat®
- Introduction
- The AutoRedact® is an advanced plug-in for Adobe® Acrobat® software for performing PDF redaction. It is designed for removing sensitive information from PDF documents. Redacting text patterns by search is probably the most powerful method offered by the software. The AutoRedact® can search PDF documents for occurrences of a specific text or a text pattern and automatically mark them for redacting.
-
The software offers a set of common text patterns:
- Social Security Number
- Employer Identification Number
- Phone and fax number
- Email address
- Date
- Postal Address
- Company names (limited subset of patterns recognized)
- Any text within square brackets
- Any user-defined custom text pattern (via regular expressions)
- What's in this Tutorial?
- This tutorial shows how to automatically mark up SSN text pattern in the PDF document and redact it using AutoRedact® plug-in for Adobe® Acrobat®. The tutorial also provides instructions on how to do a custom redacting of all but last 4 digits of SSN numbers.
- What is Redacting?
- Redaction, by definition, means removing certain types of information from documents. In the context of United States government agency documents, redaction refers to the process of removing classified information from a document prior to its publication. For attorneys, redacting is very important procedure of protecting confidential information. Here are few examples of the redacting applied to a PDF document:
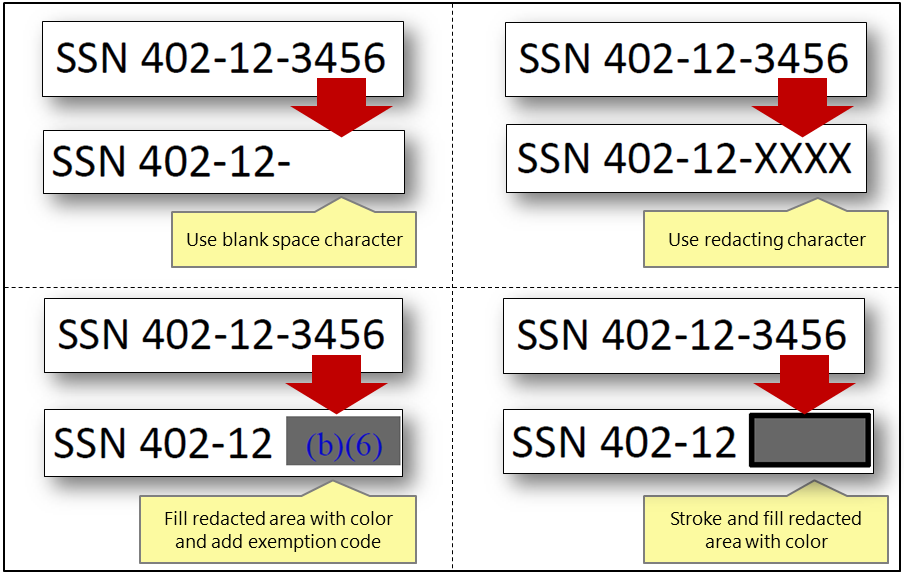
- Prerequisites
- You need a copy of Adobe® Acrobat® along with AutoRedact® plug-in installed on your computer in order to use this tutorial. You can download trial versions of both Adobe® Acrobat® and AutoRedact®.
Tutorial
- Step 1 - Open a PDF file
- Start Adobe® Acrobat® application and open a PDF file using “File > Open…” menu to open a PDF document that needs to be redacted.
- Step 2 - Open "Mark Up Text Patterns" Dialog
- Select "Plug-ins > Redacting > Mark Up Text Pattern…" from the main Acrobat® menu to open the "Mark Up Text Patterns" dialog.
- Step 3 - Select Text Patterns
- Select one or more standard text pattern(s) to search for in the "Mark Up Text Patterns" dialog. In the tutorial "Social Security and EIN numbers" box is checked. Note, that if the "Perform direct redacting of text without creating any markup" box is checked, then the redaction will be executed without any intermediate text highlighting step.
- Step 4 - Select Processing Options (Optional)
- Optionally, click “Edit Preferences…” to change style and appearance of the redacting annotations. Go to step 7 to skip changing preferences.
- Select desired processing options in the "General" tab of the "Redacting Preferences" dialog.
- Step 5 - Specify Redacting Markup Settings (Optionally)
- Click on "Markup" tab. Specify redacting markup settings in the "Markup" tab. It controls how document content is marked for redacting.
- Step 6 - Select Visual Appearance of the Redacted Areas (Optionally)
- Click on "Redacting" tab. The "Redacting" tab controls a visual appearance and a content of the redacted documents. Specify the redacting preferences. Select in the "Redacted Areas Appearance" section the color that will fill the redacted areas (if required). Click "OK" once done.
- Here are the various appearance options that can be achieved:
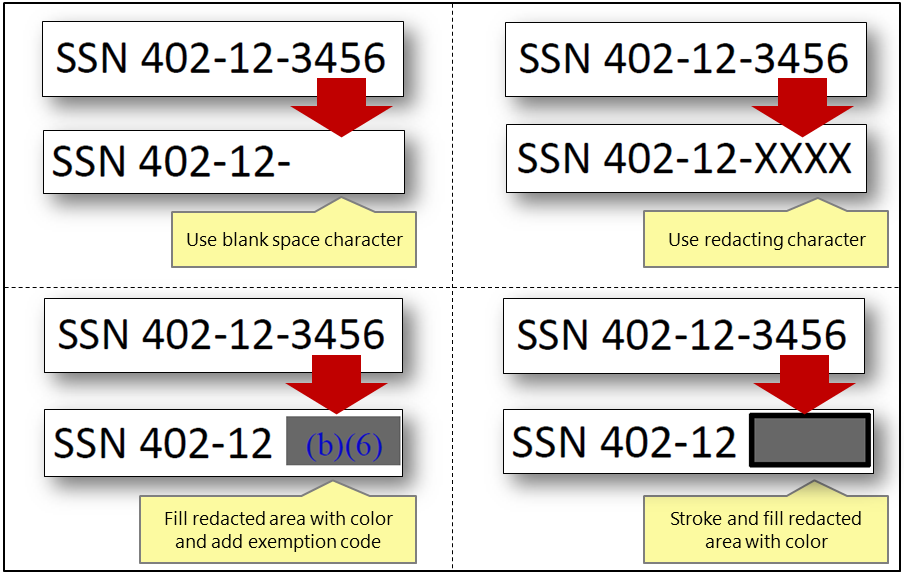
- Step 7 - Start Text Search
- Optionally, select a processing page range and subset. Click "OK" to start the markup process.
- Step 8 - Examine Stats
- The dialog with the markup results will be displayed at the end of the processing. Click "OK" to finish.
- Step 9- Optional: Redacting a Custom Text Pattern (Last 4 digits of SSN)
- It is a common task to redact all but last 4 digits of the SSN.
Check "Find a custom text pattern" option and enter the following text pattern into "Find what:" box:
\b\d{3}\p{Pd}\d{2}\p{Pd}(?=\d{4})In case if you want to redact only last 4 digits use another expression:
(?<=\d{3}\p{Pd}\d{2}\p{Pd})\d{4}\b - Step 10 - Examine Markup Results
- All text that matches a set of selected text pattern(s) is now marked up for redaction. In the tutorial, all SSNs/EINs are now covered by redacting annotations.
- Step 11 - Apply Redaction
- Select "Plug-ins > Redacting > Redact Marked Content…" from the main Acrobat® menu.
- Click "OK" to start the redaction process.
- Step 12 - Examine Results
- The dialog with the redaction process results will be displayed. Examine it. Click "OK" to finish.
- By default, the output document with redacted content is shown on screen. The appearance of the redacted areas are controlled by the application preferences (see Step 6).
- Step 14 - Save Redacted PDF File
- Save the redacted PDF file by using "File > Save As..." menu.