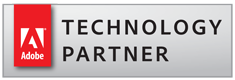Introduction to PDF Bookmarks
- Introduction
- The Adobe® Acrobat® application provides tools for viewing, creating, manipulating, printing and managing PDF files. This introductory tutorial contains frequently asking questions on creating and editing PDF bookmarks. Use AutoBookmark plug-in when more advanced functionality is required. This tutorial covers only basic functionality provided by Adobe® Acrobat® itself.
- What is a PDF bookmark?
- A bookmark is a type of link with representative text in the Bookmarks panel in the navigation pane. Each bookmark goes to a different view or page in the document. You can use bookmarks to mark a place in the PDF to which you want to return, or to jump to a destination in the PDF, another document, or a web page. Bookmarks can also perform actions, such as executing a menu item or submitting a form.
- Quick Links:
- How to open the Bookmarks panel?
- How to create a bookmark?
- How to automatically display the Bookmarks panel?
- How to manage a bookmark?
- How to select multiple bookmarks?
- How to rename a bookmark?
- How to delete a bookmark?
- How to open the "Bookmark Properties" dialog?
- How to change a bookmark destination?
- How to change a bookmark appearance?
- How to change bookmark action?
- How to link a bookmark to a web page?
- How to link a bookmark to a page in another PDF file?
- How to link a bookmark to a page in a PDF attachment?
- How to create multiple level bookmarks?
- How to move bookmark into a different position?
- How to expand or collapse all top-level bookmarks?
- How to open the Bookmarks panel? ↑overview
- Open a PDF document in Adobe® Acrobat® application. Select "View > Show/Hide > Navigation Panes > Bookmarks" from the Adobe® Acrobat® main menu.
- The Bookmarks panel appears on the left side of the screen in the navigation pane. Press the "Bookmarks" icon in the navigation pane to open the Bookmarks panel. If Bookmarks panel is open, then clicking on the icon will close it.
- How to create a bookmark? ↑overview
- Open the page in a PDF document where you want the bookmark to link to, and adjust the view settings as desired. Make sure that Selection tool (shown as a cursor icon on the toolbar) is active. To bookmark text, drag to select it and press "Ctrl+B" keys. The selected text becomes the label of the new bookmark.
- Alternatively, to bookmark text, drag to select it and right click on it. Select "Add bookmark" in the popup menu. The new bookmark will appear in the Bookmarks panel.
- How to automatically show the Bookmarks panel? ↑overview
- If it is necessary to automatically show Bookmarks when a document is open, then modify "Initial View" settings in PDF document properties.
- Step 1. Open a PDF document. Select "File > Properties" from the main menu.
- Step 2. Select the "Initial View" tab in the "Document Properties" dialog.
- Step 3. Select "Bookmarks Panel and Page" in the "Navigation tab" box. Click "OK" once done.
- Step 4. Select "File > Save" from the main menu to save the changes. Now the Bookmarks panel will be automatically shown when this PDF document is open for viewing.
- How to manage a bookmark? ↑overview
- Press the "Options" icon in the Bookmark panel to open the Options menu. Manage a bookmark(s) using the Options menu: change bookmark appearance, set bookmark destination, print, rename, delete and etc.
- How to select multiple bookmarks? ↑overview
- To select more than one bookmark click on a first bookmark, then hold "Ctrl" key and click on any other desired bookmark. All bookmarks clicked bookmarks will be selected. Click on already selected bookmark to unselect it.
- To select a range of bookmarks click on a first, then hold "Shift" key and click on the last bookmark. All bookmarks between the first and the last one will be selected.
- How to rename a bookmark? ↑overview
- Step 1. Select the bookmark in the Bookmarks panel, right click on it, select "Rename" from the popup menu.
- Step 2. Type the new bookmark name and press "Enter" key.
- How to delete a bookmark? ↑overview
- Select one or more bookmarks and press the "Delete selected bookmarks" icon in the Bookmarks panel or press "Delete" key on keyboard.
- How to open the "Bookmark Properties" dialog? ↑overview
- The "Properties" dialog provides access to bookmark appearance and asscoiated action. It can be used to change bookmark color, text style and to edit bookmark action. Select one or more bookmarks and right click. Select "Properties" from the popup menu.
- Alternatively, select bookmark(s) and click the Options icon in the Bookmarks panel. Select "Properties" from the menu.
- How to change a bookmark destination? ↑overview
- Step 1. Move to the page view you want to use as the new bookmark destination in the Document pane. If necessary, adjust the view magnification. Right click on the bookmark in the Bookmarks panel and select "Set Destination" in the popup menu.
- Step 2. Click "Yes" in the appeared dialog box to set the destination of the selected bookmark to the current location.
- How to change a bookmark appearance? ↑overview
- Step 1. Select one or more bookmarks in the Bookmarks panel. Right click and select "Properties" from the popup menu.
- Step 2. The "Bookmark Properties" dialog will appear. Select bookmark(s) style and/or color in the "Appearance" tab. Click "OK" once done.
- How to change bookmark action? ↑overview
- Step 1. Select a bookmark in the Bookmarks panel. Right click and select "Properties" from the popup menu.
- Step 2. Click the "Actions" tab in the "Bookmark Properties" dialog box.
- Step 3. Open the "Select Action" menu and select an action.
- Step 4. Press "Add" button. Specify the action in the appeared dialog box.
- Step 5. The newly added action will appear in the "Actions" box. Click "OK" in the "Bookmark Properties" dialog box.
- How to link a bookmark to a web page? ↑overview
- Step 1. Select a text that need to be bookmarked and press "Ctrl+B" keys. The bookmark will be created.
- Step 2. Select created bookmark in the Bookmarks panel. Right click on the bookmark and select "Properties" in the popup menu.
- Step 3. Click the "Actions" tab in the "Bookmark Properties" dialog box.
- Step 4. Select the action in the "Actions" box and press "Delete" button to delete an existing action.
- Step 5. Open the "Select Action" menu and select "Open a web link".
- Step 6. Press "Add" button.
- Step 7. The "Edit URL" dialog will appear. Enter a web address for the bookmark and press "OK" button.
- Step 8. The newly added action will appear in the "Actions" box. Click "OK" to close "Bookmark Properties" dialog box.
- How to link a bookmark to a page in another PDF file? ↑overview
- Step 1. Press the “New bookmark” icon in the Bookmarks panel to create a bookmark.
- Step 2. Right click on the bookmark and select "Properties" from the popup menu.
- Step 3. Click the "Actions" tab in the "Bookmark Properties" dialog box.
- Step 4. Select action in the "Actions" box and press "Delete" button to delete an existing action.
- Step 5. Open the "Select Action" menu and select "Go to a page view".
- Step 6. Press "Add" button.
- Step 7. The "Create Go To View" dialog will appear.
- Step 8. Open another PDF fdocument where the bookmark needs to point to.
- Step 9. Navigate to a destination page where the bookmark needs to point. Click "Set Link" button. The bookmark is now linked to a page view in another PDF file.
- How to link a bookmark to a page in a PDF attachment? ↑overview
- Step 1. Create a new bookmark by clicking on the "New Bookmark" icon. Type a bookmark name.
- Step 2. Right click on the bookmark and select "Properties" from the popup menu.
- Step 3. Click the "Actions" tab in the "Bookmark Properties" dialog box.
- Step 4. Select action in the "Actions" box and press "Delete" button to delete an existing action that was added by default at step 1.
- Step 5. Open the "Select Action" menu and choose "Go to a page view".
- Step 6. Press "Add" button.
- Step 7. The "Create Go To View" dialog will appear. Select "View > Show/Hide > Navigation Panes > Attachments" from the main menu to open the Attachments panel or press the “Attachments” icon in the navigation pane.
- Step 8. Select the attachment where the bookmark needs to point. Double click it to open the attachment in the new tab.
- Step 9. Navigate to the destination page in the attachment. Click "Set Link" button once done. Now the bookmark links to the page in the PDF attachment.
- How to create multiple level bookmarks? ↑overview
- Select one or more bookmarks you want to nest. Move the selected bookmark(s) by doing one of the following:
- Option 1. Drag the icon or icons directly underneath the parent bookmark icon. The "Short" line icon shows the position of the bookmark(s). The bookmark is nested. Moving a bookmark does not affect the associated action (destination page view).
- Option 2. Right click on it and select "Cut" from the popup menu. Select the parent bookmark under which you want to paste the selection. Right click on it and select "Paste under Selected Bookmark" from the popup menu. The selected bookmarks are now nested below the parent bookmark.
- How to move bookmark into a different position? ↑overview
- Select one or more bookmarks you want to move. Move the selected bookmark(s) by doing one of the following:
- Option 1. Drag the icon or icons, positioning the arrow directly under the label of the bookmark. The "Long" line icon shows the position of the bookmark(s). Moving a bookmark does not affect the associated action (destination page view).
- Option 2. Right click on it and select "Cut" from the popup menu. Select the bookmark under which you want to paste the selection. Right click on it and select "Paste after Selected Bookmark" from the popup menu.
- How to expand or collapse all top-level bookmarks? ↑overview
- Click the Options icon in the Bookmarks panel. Select "Expand Top-Level Bookmarks" or "Collapse Top-Level Bookmarks". Make sure to save the file using "File > Save" menu if you want to preserve bookmarks appearance.