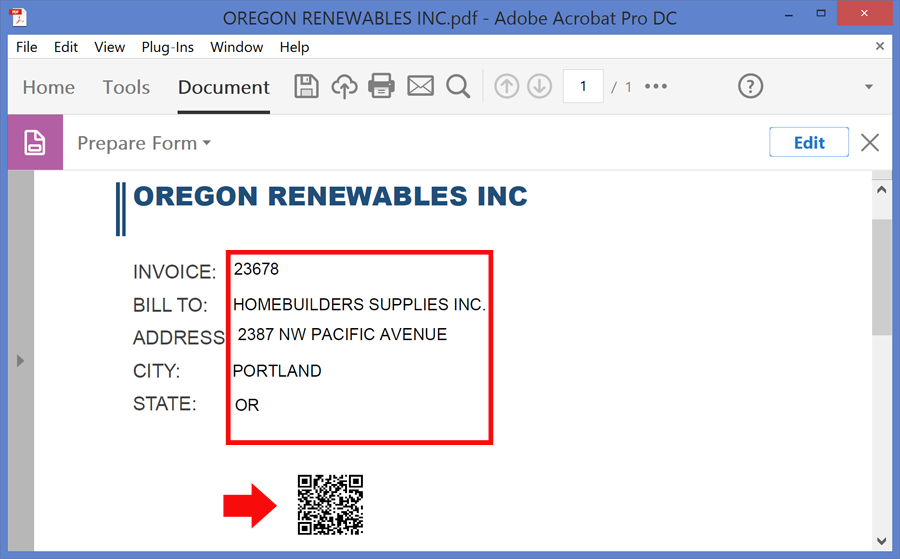Adding Barcode Field to PDF Form
Tutorial for Adobe® Acrobat®
- Introduction
- The barcode field can encode text from one or more PDF form fields located on the same PDF form. The Adobe Acrobat provides a tool for placing and configuring barcode fields that supports the following types of symbology: PDF417, QR Code and Data Matrix. It is necessary to configure properties of the barcode field with a list of fields it is going to encode. Once configured, the barcode field will update its appearance automatically based on the content of the form fields. If a value of one these fields changes, then the barcode field will automatically reflect that. Other barcode types (such as Code 39 - aka Code 3 of 9) can be implemented via using special barcode fonts with regular text fields. There are multiple free barcode fonts available on Internet. The AutoMailMerge plug-in can be used to populate PDF form fields with data from spreadsheet or database and update barcodes. The following tutorial explains how to add and configure a barcode field using form editor in Adobe Acrobat DC.
- Prepare PDF Form
- First, place all non-barcode fields on the PDF form (see tutorial). Once all regular form fields (such as text fields, check and radioboxes, etc.) are added to the form, then the barcode field can be added to the document by using the following procedure.
- Open "Prepare Form" Tool (New Acrobat Interface)
- Prepare Form tool is used in Adobe® Acrobat® to create and edit interactive PDF forms. Use it to add text fields, checkboxes, buttons and other interactive elements to the PDF documents.
- If you are using a "new" Adobe® Acrobat® interface, then expand All tools and find Prepare Form tool located towards the bottom of the list. Depending on your screen size you may need to click on “View more” link to find it.

- Open "Prepare Form" Tool (Classic Acrobat Interface)
- If you are using a “classic” Adobe® Acrobat® interface, then expand Tools and find Prepare Form tool.

- Press "Start" button to start editing the currently open document:
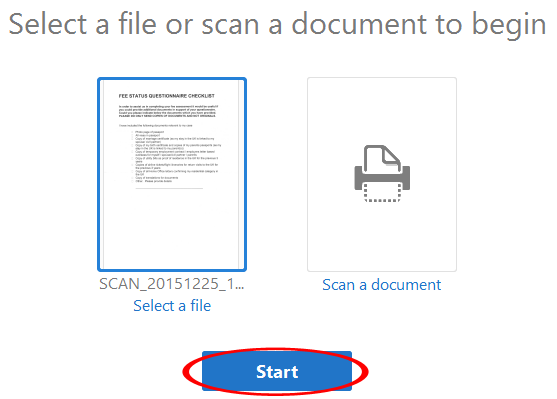
- Add Barcode Field
- Select a barcode icon from the form editor's toolbar and place barcode field on the page:
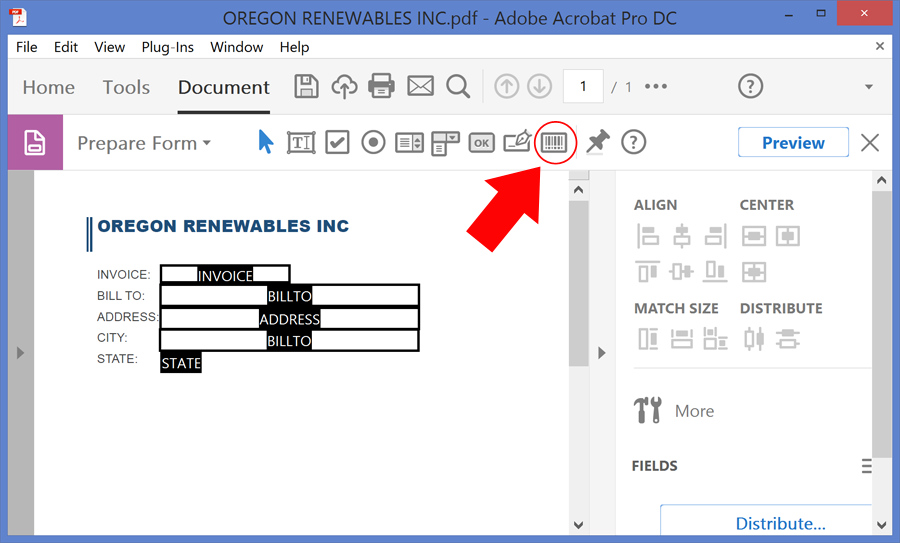
- Enter a desired name for the barcode field and click on "All Properties" link to open "Properties" dialog:
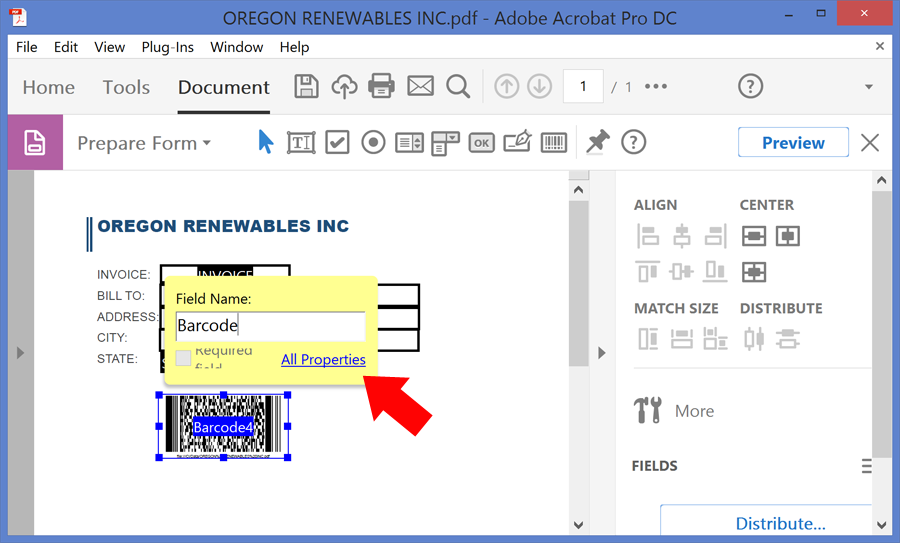
- Select Barcode Symbology
- Select "Options" tab and choose required barcode field symbology, for example "QR Code":
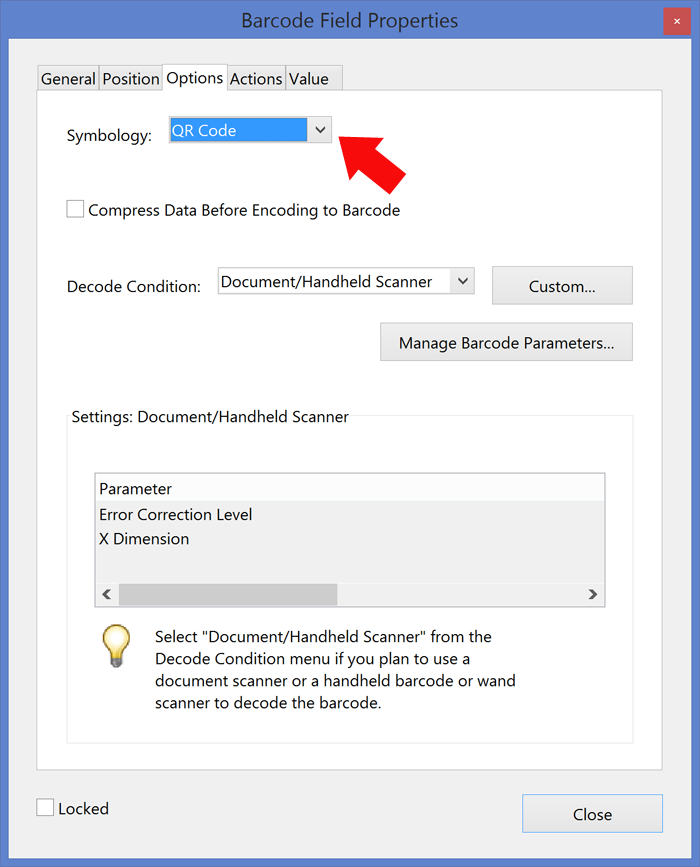
- Choose Fields To Encode
- Next, go to "Value" tab and press "Pick..." button to select form fields that the barcode field is going to encode. By default, the barcode field is automatically setup to encode all fields from the current document.

- Use check boxes next to fields listed in "Select Fields for Calculation" list to select/unselect fields to encode into the barcode field:
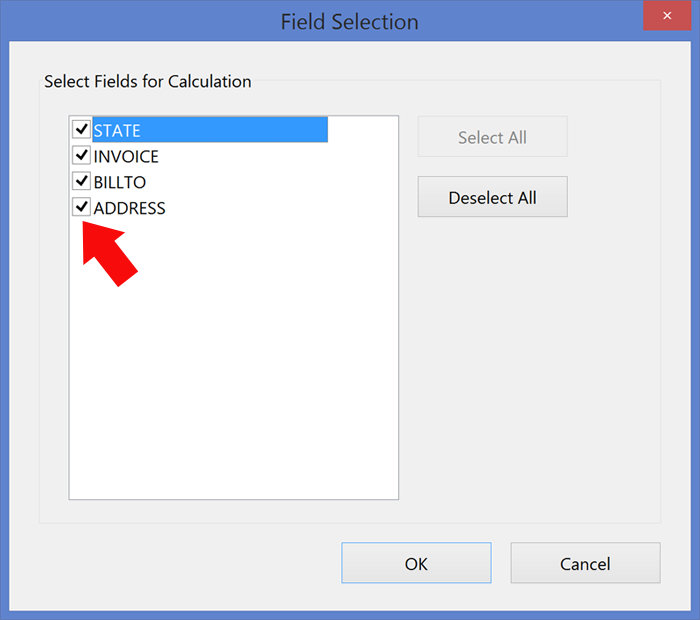
- Press "OK" button to close "Properties" dialog. Now the barcode field is configured to encode selected form fields.
- Test and Preview Barcode Field
- Close form editor by pressing "Preview" button:
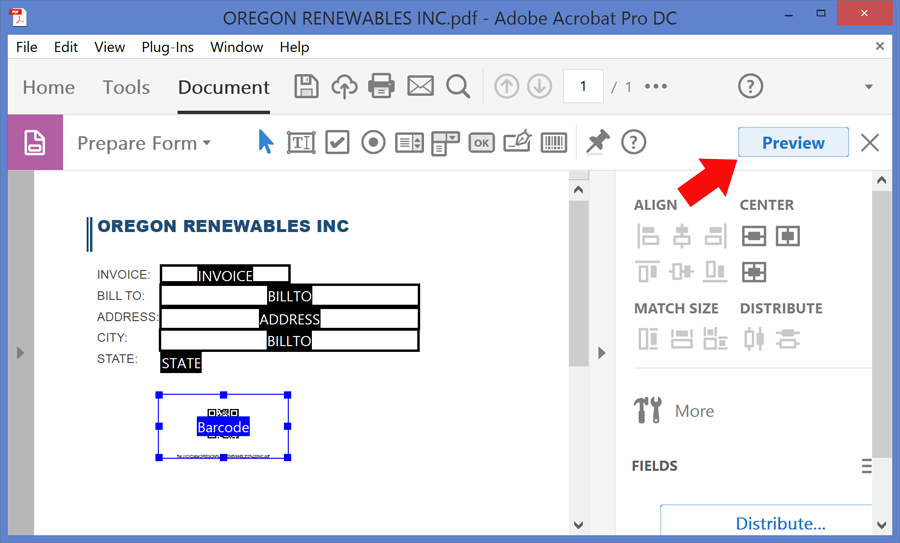
- Enter text into form fields and see the barcode field to update itself: