Splitting PDF Documents By Bookmarks
AutoSplit plug-in for Adobe® Acrobat®
- Introduction
- AutoSplit™ plug-in can automatically split a PDF document based on specified level of bookmarks. Every bookmark section is extracted in a separate document and automatically named using the bookmark title (one document per bookmark section). The plug-in can also create folders on a disk to mirror hierarchical structure of bookmark trees. The following tutorial is going to illustrate how to accomplish this task by using AutoSplit Pro plug-in for Adobe Acrobat.
- Input Document Description
- The sample PDF document we are going to use in this tutorial contains multiple invoices. It is has two bookmark levels: 1st level - "billing" type, 2nd level – client name. The goal is to automatically split this PDF document based on 2-nd level of bookmarks. Output files will be named using corresponding bookmark titles. The splitting process is going to create folders based on 1-st level of bookmark hierarchy and organize output files into folders.
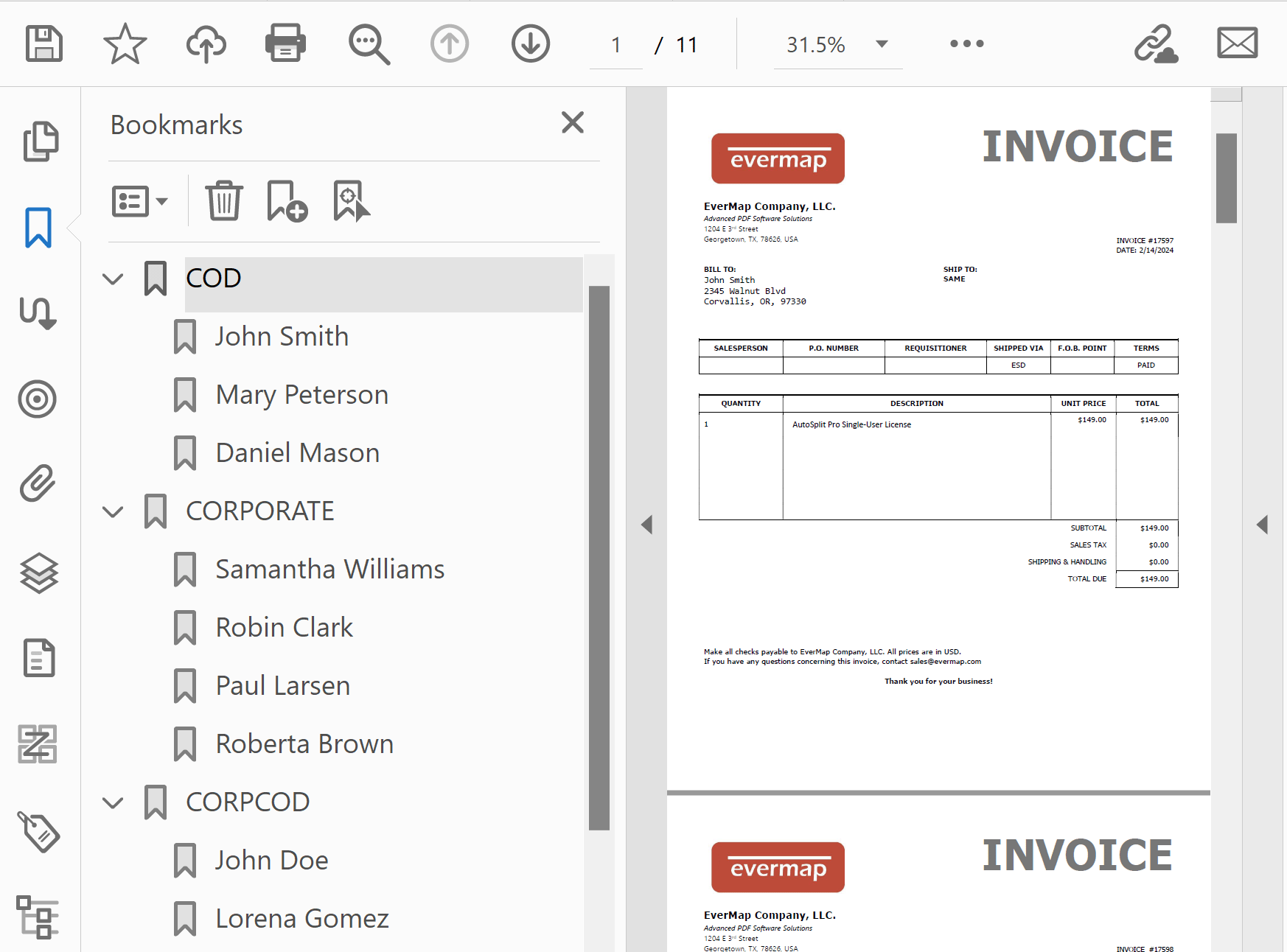
- Splitting Approach
- This method is available only if input document contains bookmarks. It creates number of output documents that is equal to number of bookmarks in the level(s) selected for splitting. User can control the level(s) of bookmarks used in the splitting process by specifying starting and ending bookmark levels.
- Prerequisites
- You need a copy of Adobe Acrobat Standard or Professional along with AutoSplit™ plug-in installed on your computer in order to use this tutorial. You can download trial versions of both Adobe Acrobat and AutoSplit™.
Step-by-Step Tutorial
- Step 1 - Open a PDF File
- Start Adobe® Acrobat® application and open a PDF file using “File > Open…” menu to open a PDF document that needs to be processed.
- Step 2 - Open “Split Document Settings” Menu
- Select “Plug-ins > Split Document…” from the main Acrobat® menu to open “Split Document Settings” dialog.
[⚡ How to locate Plugins menu in Adobe® Acrobat® ⚡] - Step 3 - Select Splitting By Bookmarks
- Select “Use bookmark tree from level” option and specify bookmark levels that need to be used. In the tutorial levels "from 2 to 2" are specified. We want to generate a separate output file for each bookmark at the second level. User can control the level of bookmarks used in the splitting process by specifying starting and ending levels. For example, if you want to create documents that will contain pages defined only by top level of bookmark hierarchy (one document per bookmark section) specify levels from "1 to 1". Press "Output Options" button located on "Split Document Settings" dialog to specify output options for files produced by the splitting process.
- Step 4 - Specify Output Options
- Check “Add bookmark titles as output file names” box to use bookmark titles as file names for output files. Output files will be saved into corresponding sub-folders based on bookmarks they are originating from. If "Use bookmarks parent titles in output file names" option is selected, then parent bookmark titles are included into output filenames. This option is not compatible with "Create sub-folders" option.
- Click "OK" to close this dialog.
- Step 5 - Specify an Output Folder
- Specify an output folder by pressing "Browse..." button. Select a folder where to place output files. Click "OK” button to proceed.
- Step 6 - Start Extacting Process
- Click “OK” in the dialog box to start the process.
- Step 7 - Examine the Results
- The “AutoSplit Results” dialog appears on screen once a processing is completed. The “Results” dialog lists output files that were created during the processing. Click “Open Output Folder” to inspect the results.
- Step 8 - Inspect Files
- The AutoBookmark™ plug-in has automatically splitted the PDF document based on 2-nd level bookmarks, named every file using the corresponding bookmark title, created folders on a disk to mirror hierarchical structure of bookmark tree and placed output files into the corresponding of folders.
- Click here for a list of all step-by-step tutorials available.