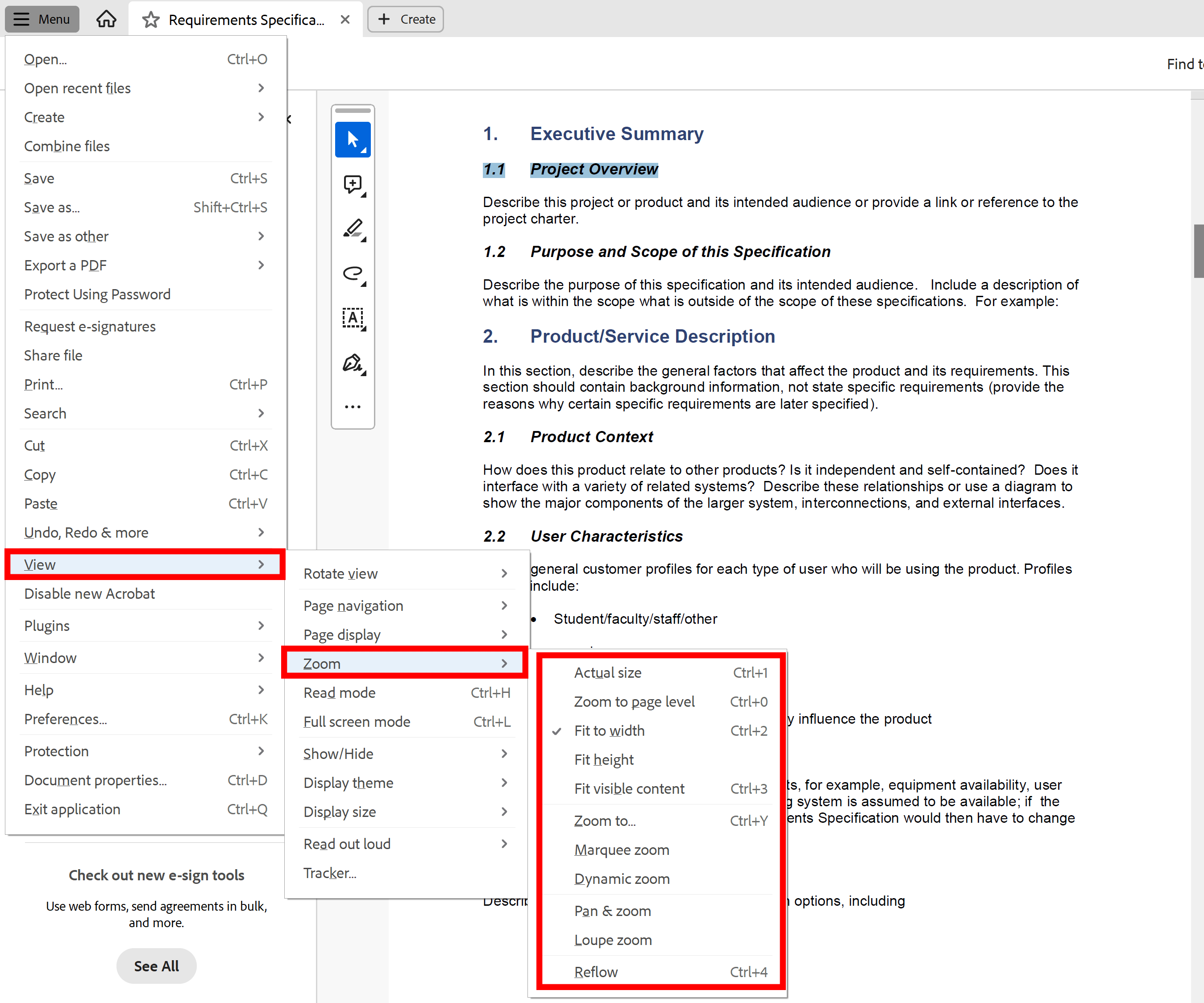Bookmarking PDF Files by Text Style
AutoBookmark plug-in for Adobe® Acrobat®
- Introduction
- This tutorial shows how to bookmark PDF files by text styles using AutoBookmark for Adobe® Acrobat®. We are going to use a sample PDF files with multiple chapter titles that are using distinct text styles.
- The following screenshot illustrates the bookmarking results we want to accomplish.
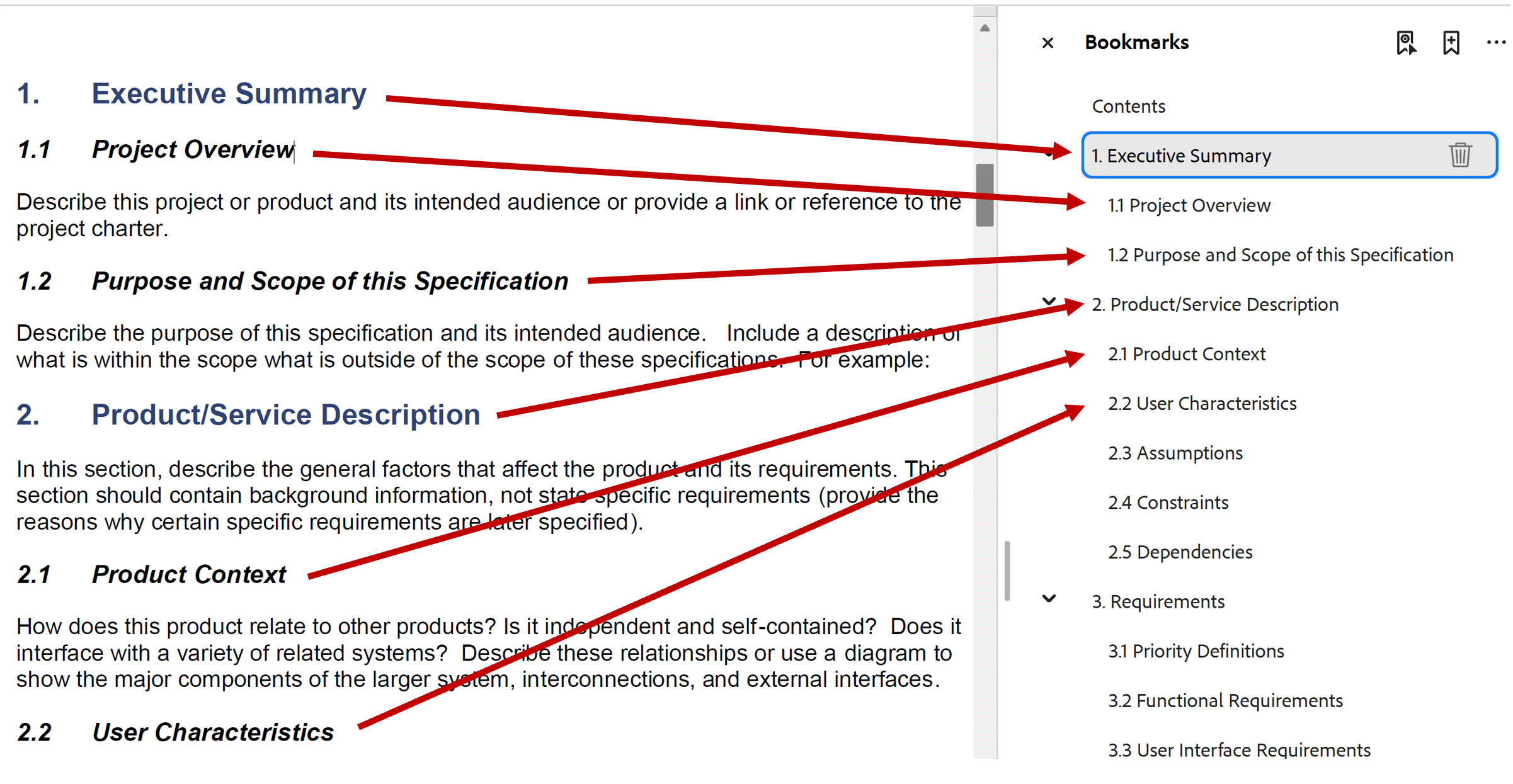
- IMPORTANT: Make sure Adobe Acrobat is not running in Protected Mode.
- Pre-requisites: You need to have Adobe Acrobat Standard/Professional and AutoBookmark plug-in installed on your computer.
- Open PDF Document
- Use File > Open menu to open PDF file that needs to be bookmarked.
- Select Top Level Chapter Title
- Open PDF document and scroll to the page that contains text for the top level chapter title. Select this text on the page. In the following example, "1. Executive Summary" is selected.
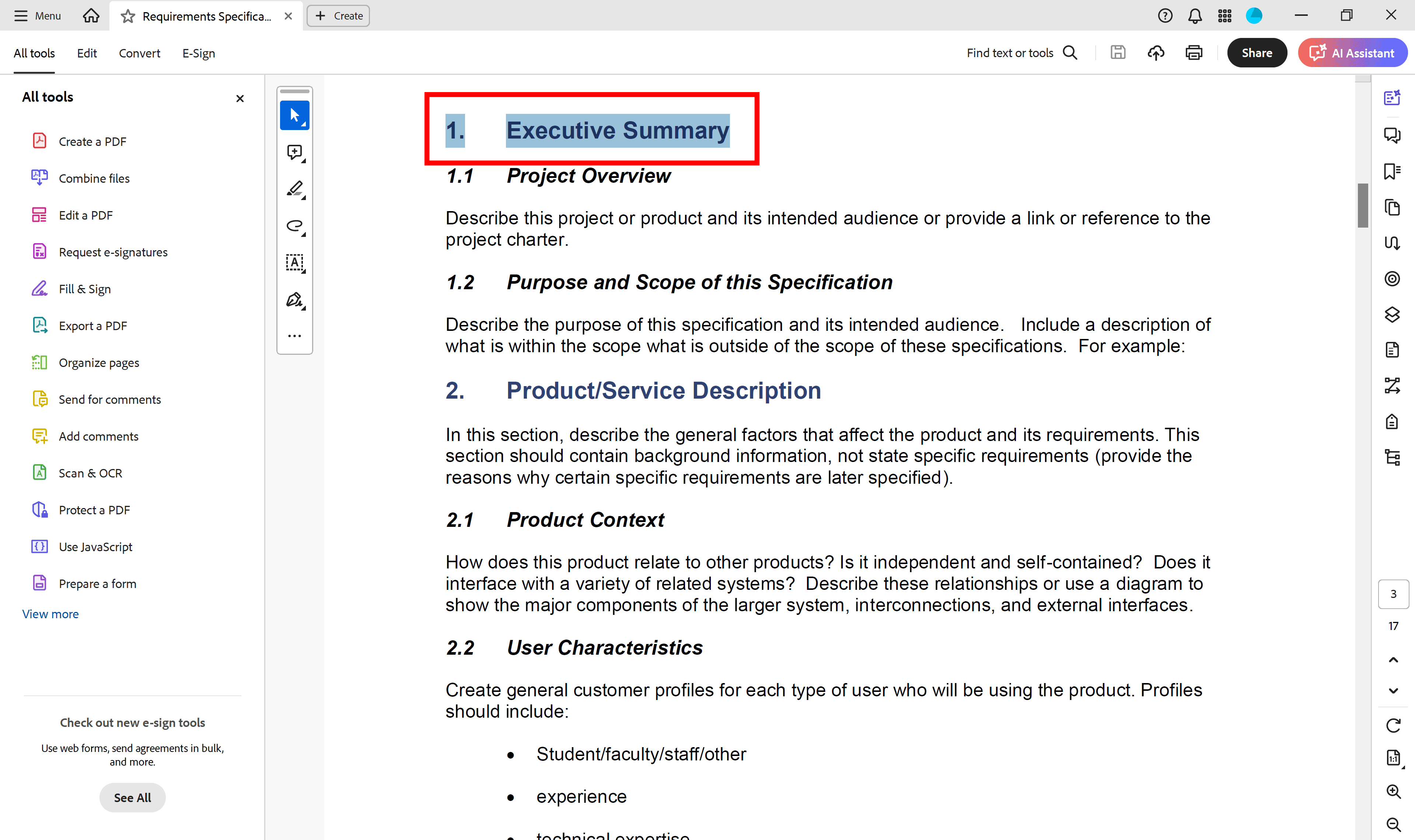
- Open "Generate From Text Styles" Menu
- Select Menu > Plugins > Bookmarks > Generate from Text Styles from the main Acrobat menu.
- [⚡ How to locate Plugins menu in Adobe® Acrobat® ⚡]
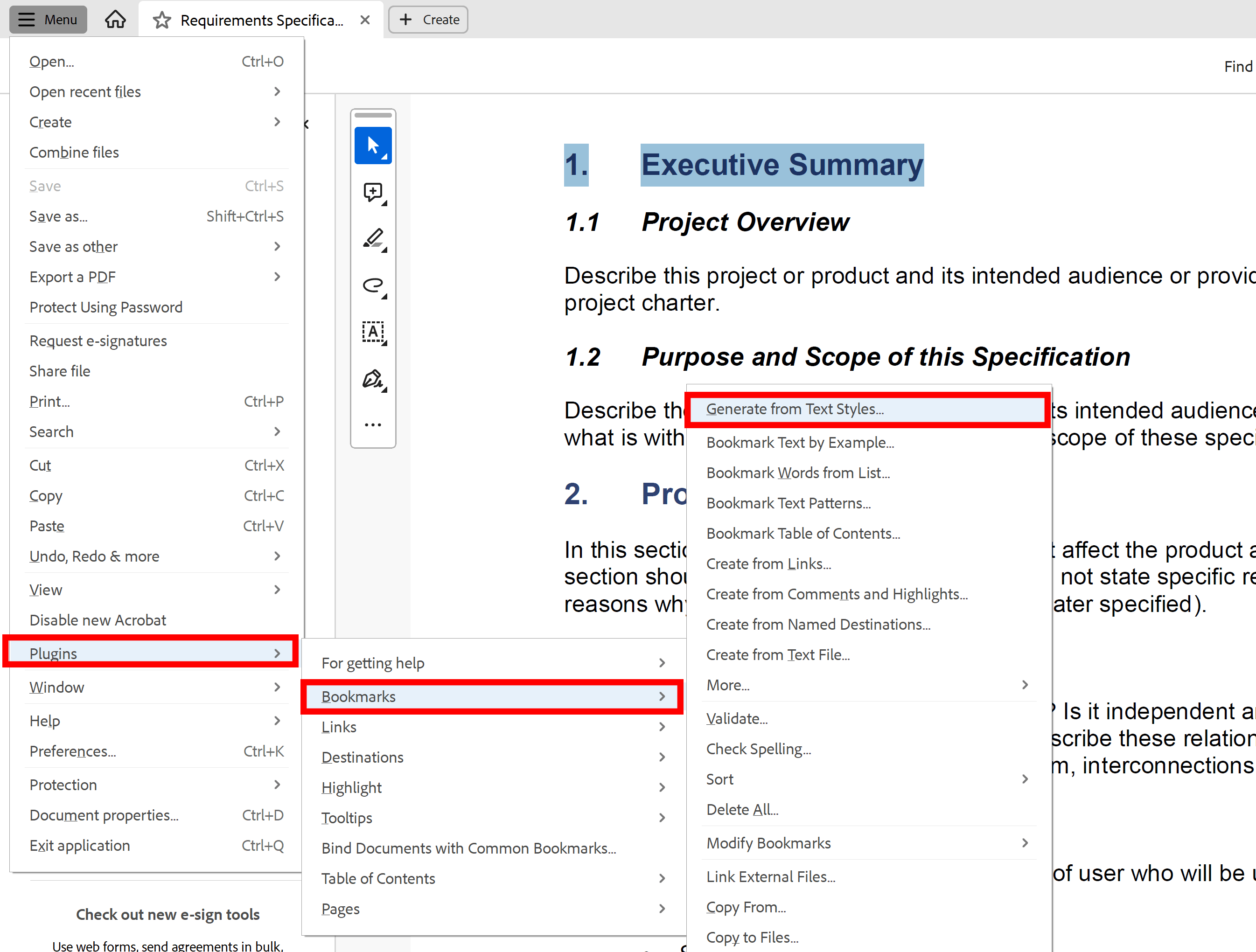
- Add Top Level Bookmark Definition
- Press Add... button.
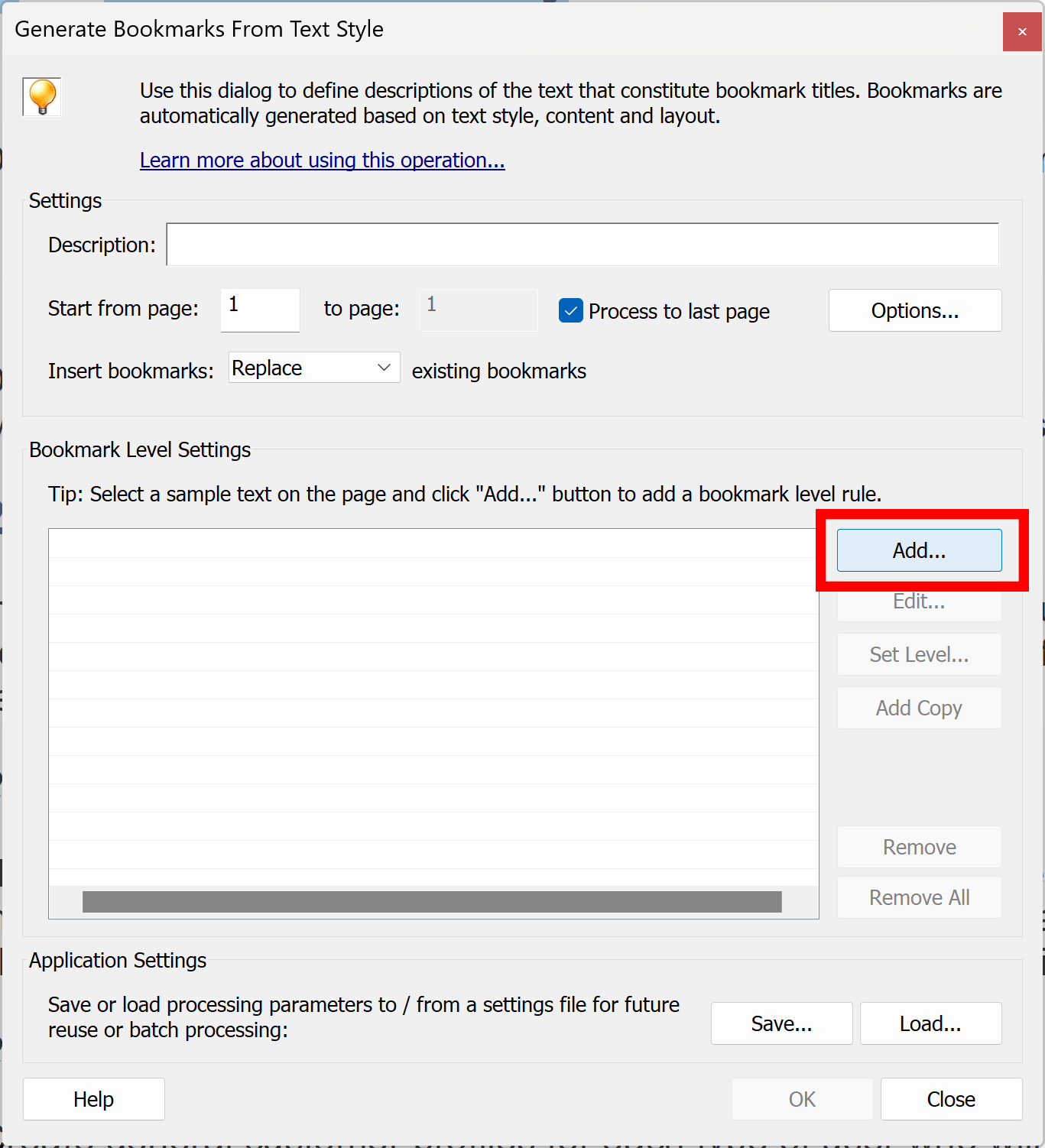
- Press OK button to add bookmark settings for the top level. The text style for this bookmarking level is set from the currently selected text on the page.
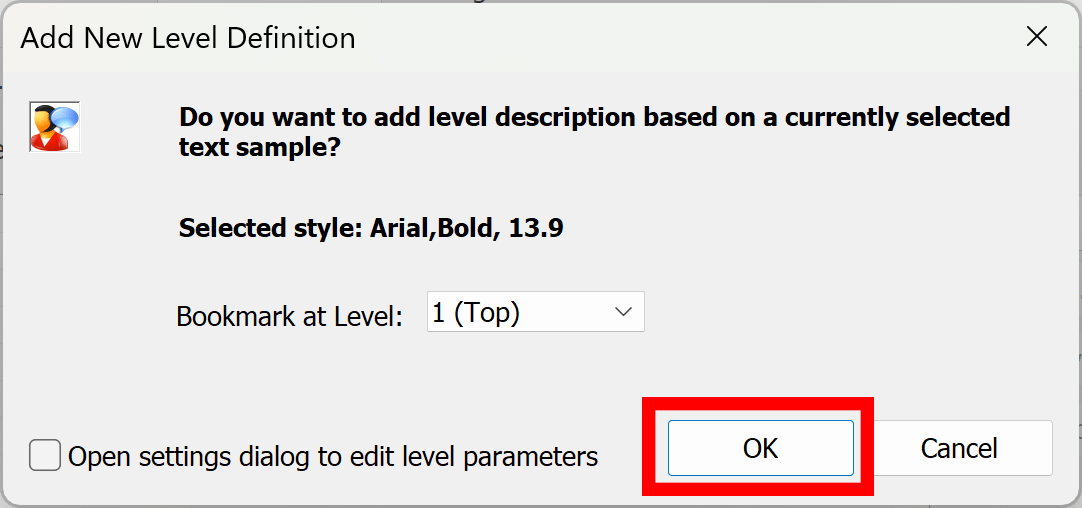
- Apply Bookmarking
- Press OK button to bookmark current document using the just added top level settings. We are going to build bookmarks in multipe steps, after adding each bookmarking level. This approach allows us to see the results step-by-step and control correctness of the results.
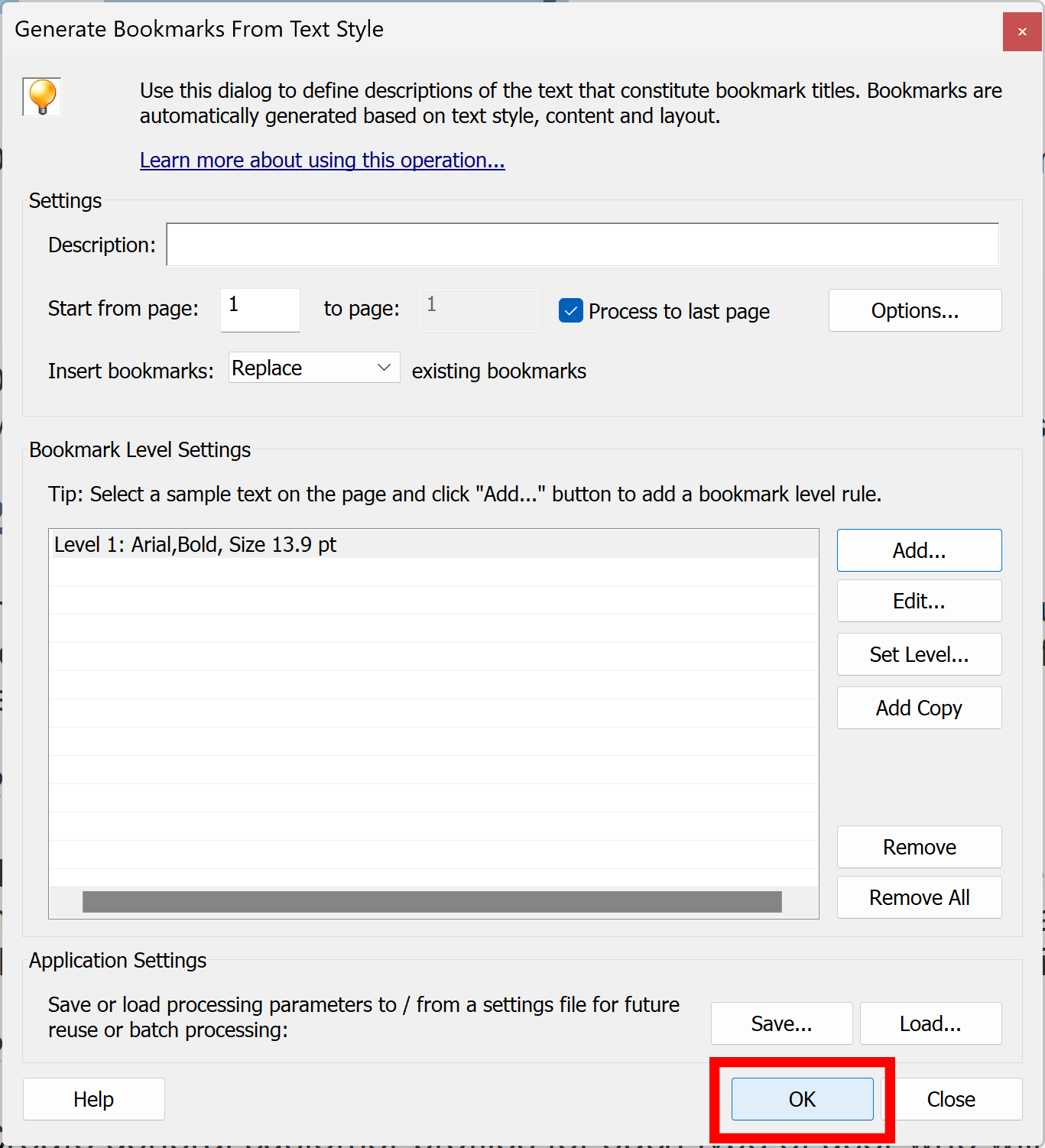
- Review Top Level Bookmarks
- Review the results for the top level bookmarks.
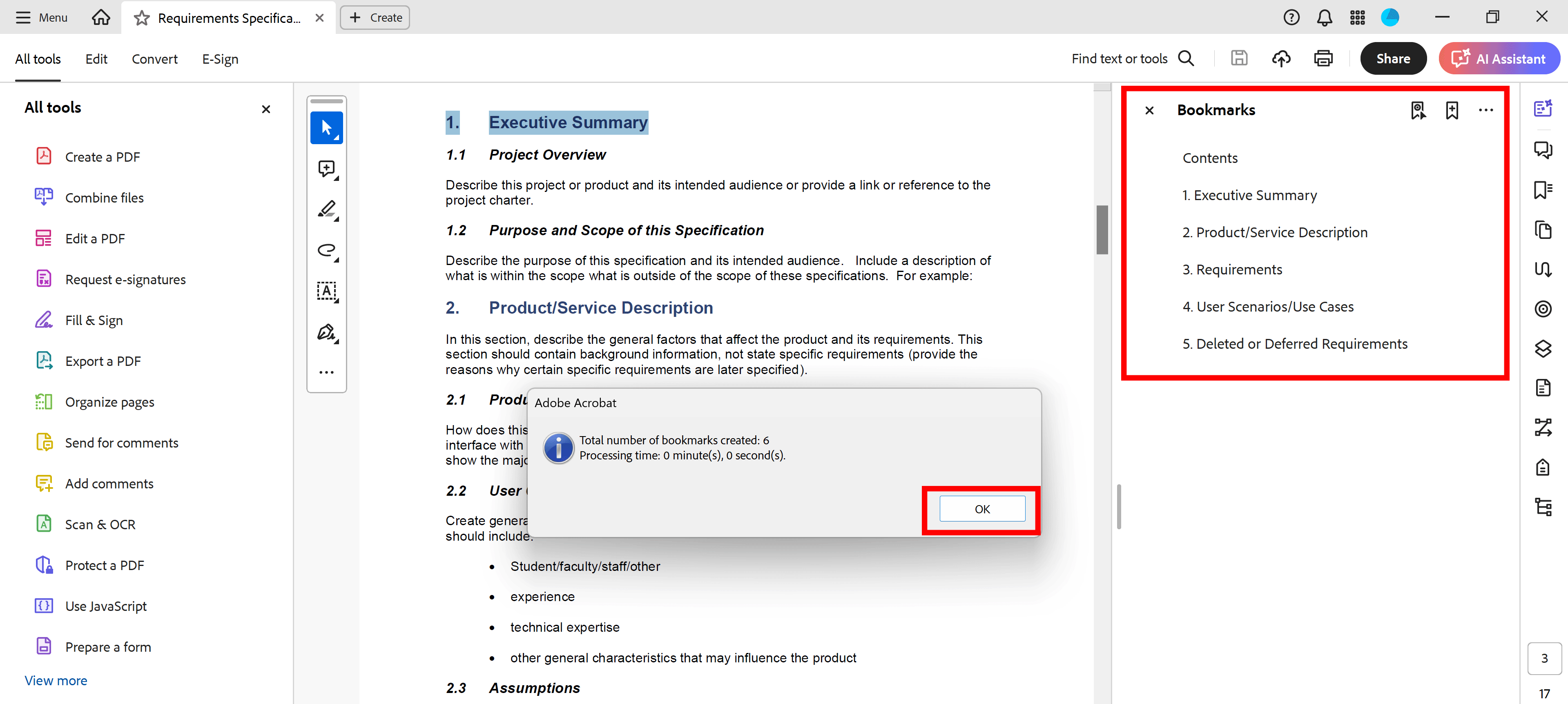
- Select Second Level Chapter Title
- Now we are going to add definition for the second level bookmarks based on second level chapter text. Locate the text you want to use as an example and select it on the page.
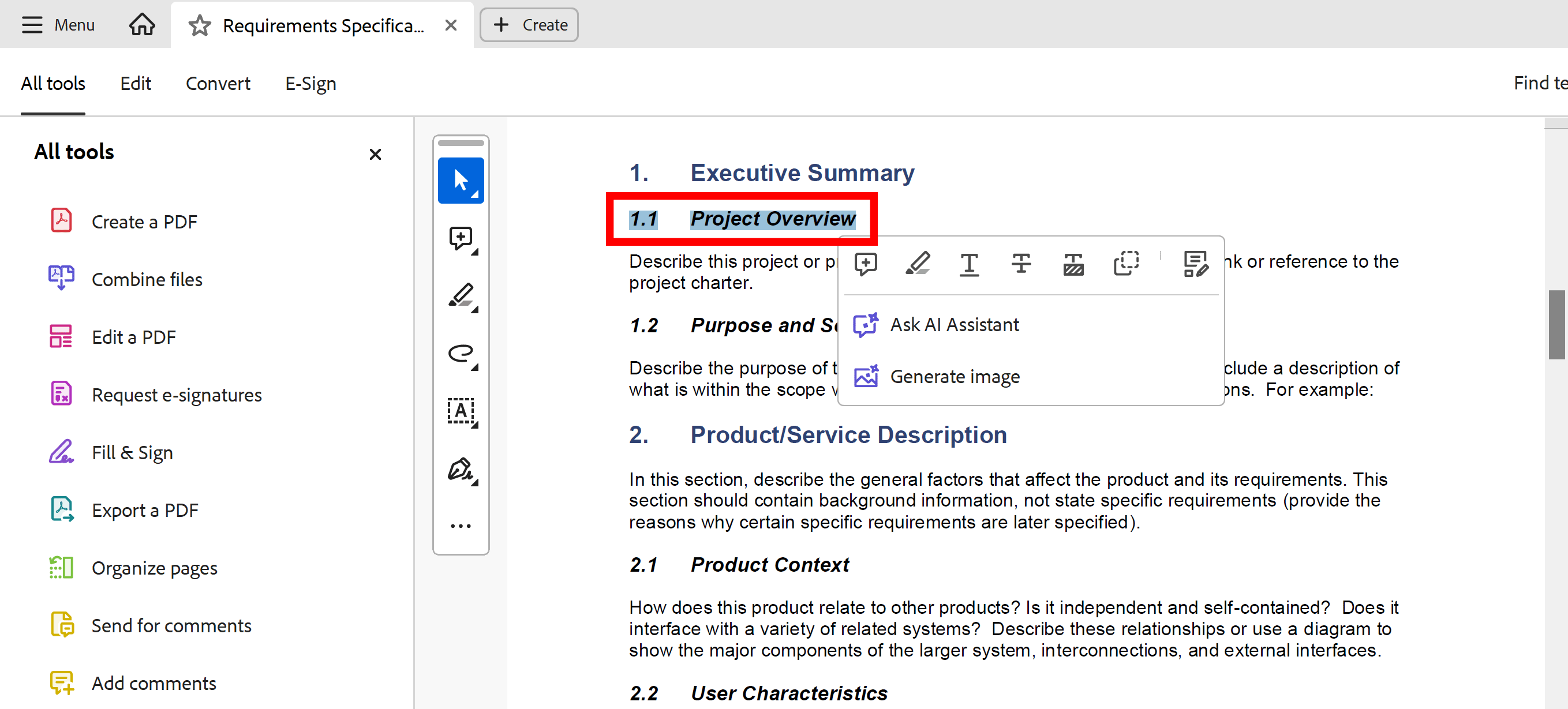
- Open "Generate From Text Styles" Menu
- Again, select Menu > Plugins > Bookmarks > Generate from Text Styles from the main Acrobat menu.
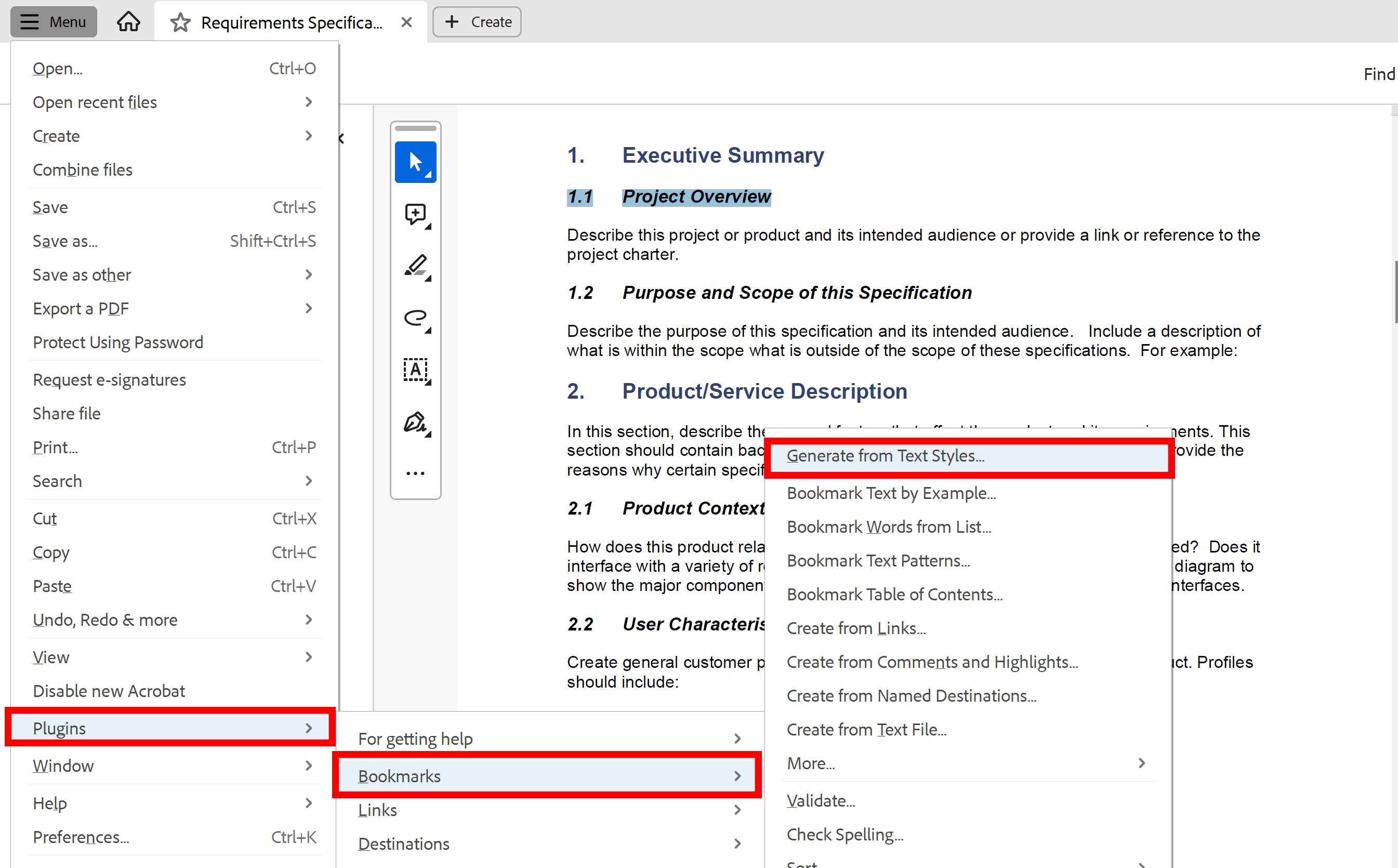
- Add Second Level Bookmark Definition
- Press Add... button.
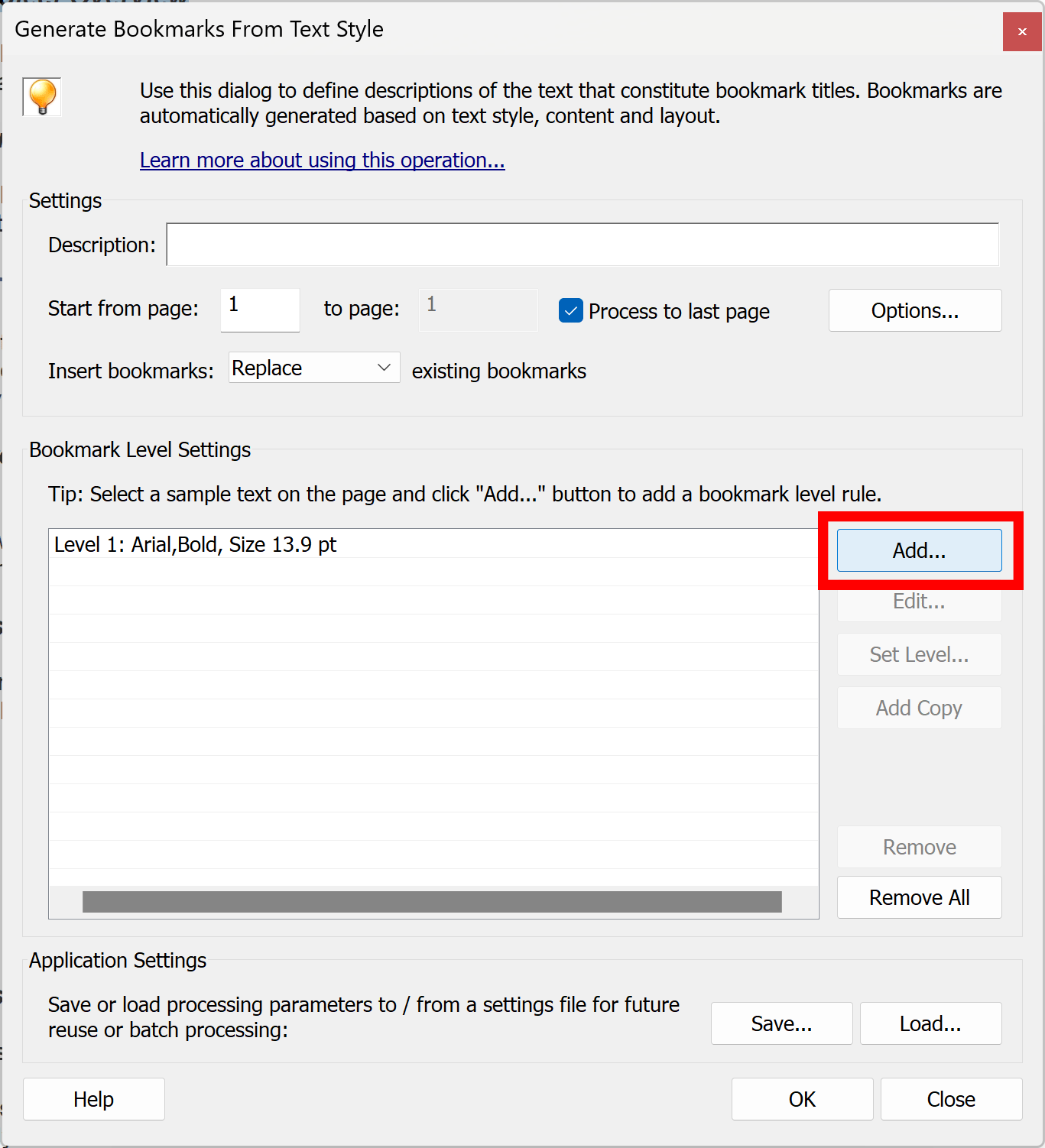
- Press OK button to add bookmark settings for the top level. The text style for this bookmarking level is set from the currently selected text (1.1 Project Overview).
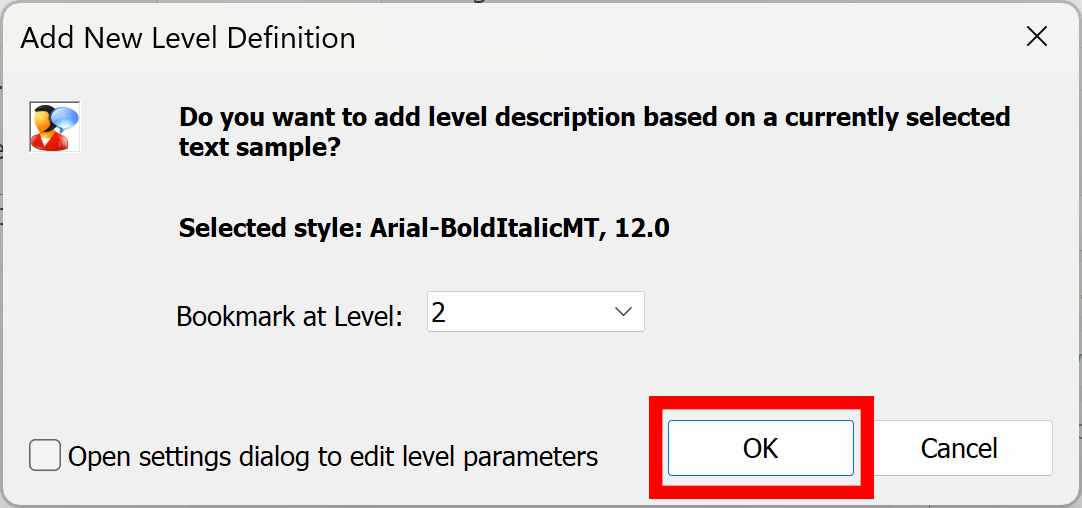
- Apply Bookmarks
- Press OK button to run bookmarking for two levels of bookmarks.
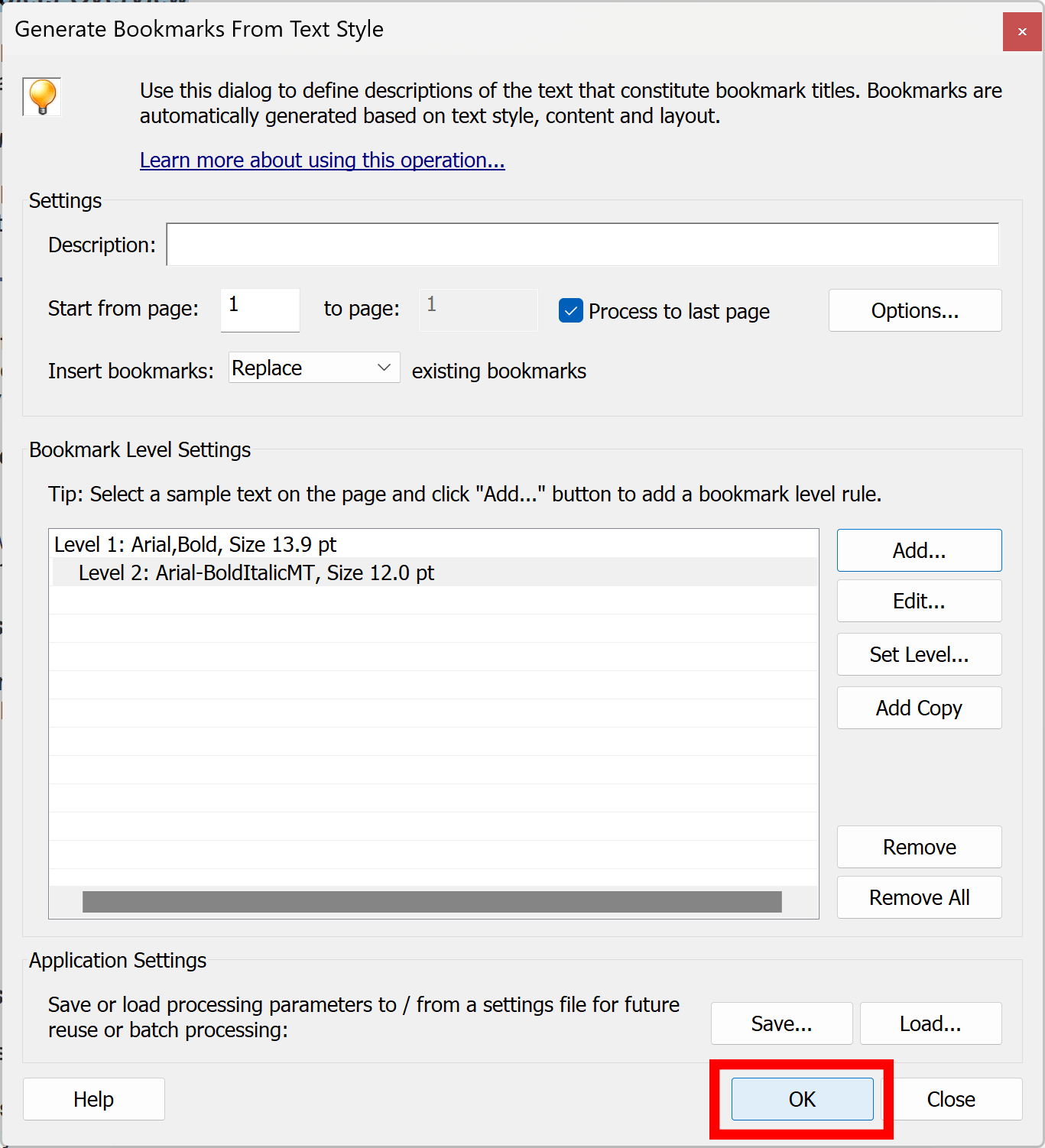
- Review Bookmarking Results
- Review the results for the two levels of bookmarks. If you need to add more levels, then repeat the procedure for the another level of bookmarks.
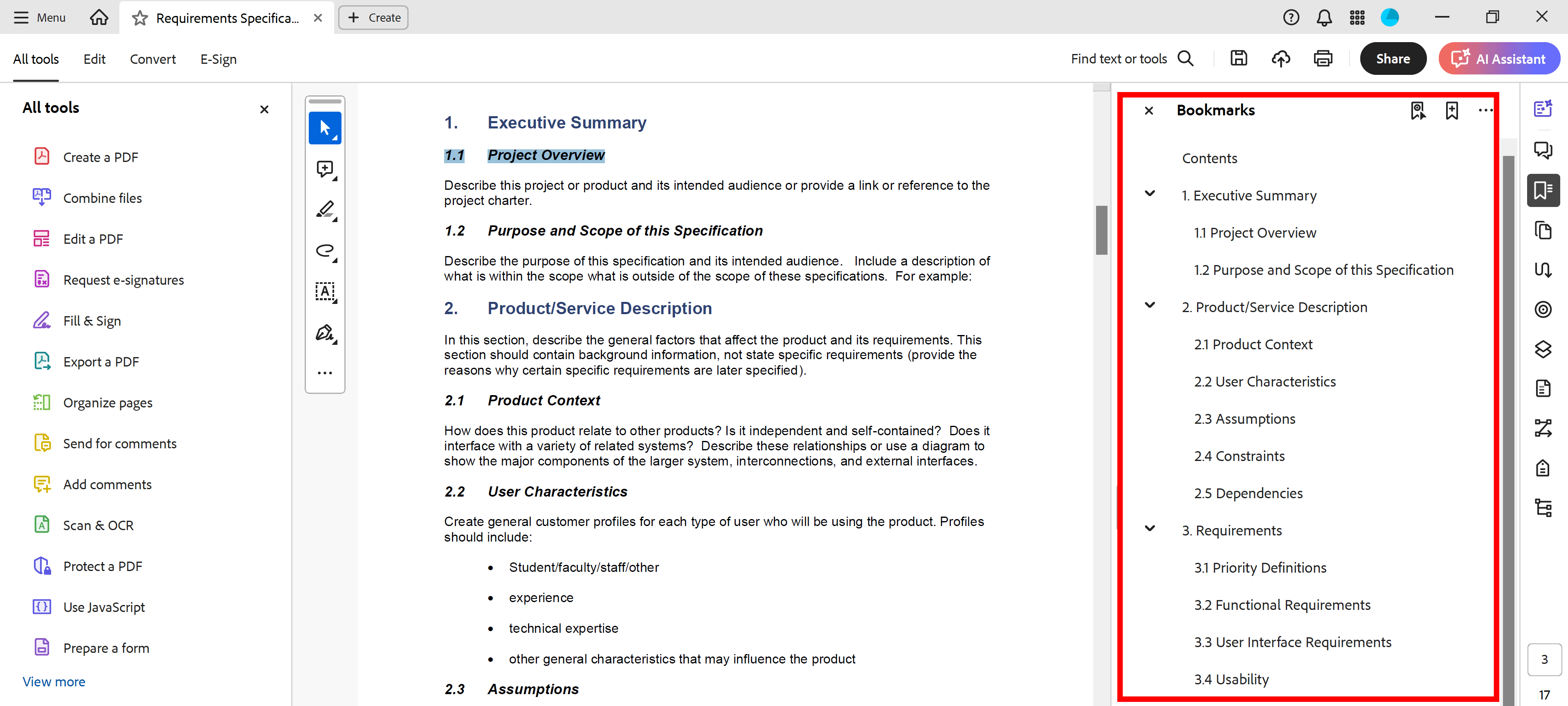
- Save Settings
- If you need to save bookmarking settings into *.abm file for later reuse or sharing with other users, then open Generate from Text Styles dialog and press Save... button. Select a desired file name and locate to save the settings file. Settings file contains all bookmarking preferences for the Generate from Text Styles operation. Settings can be loaded by pressing Load... button. Share the resulting *.abm file for other users.
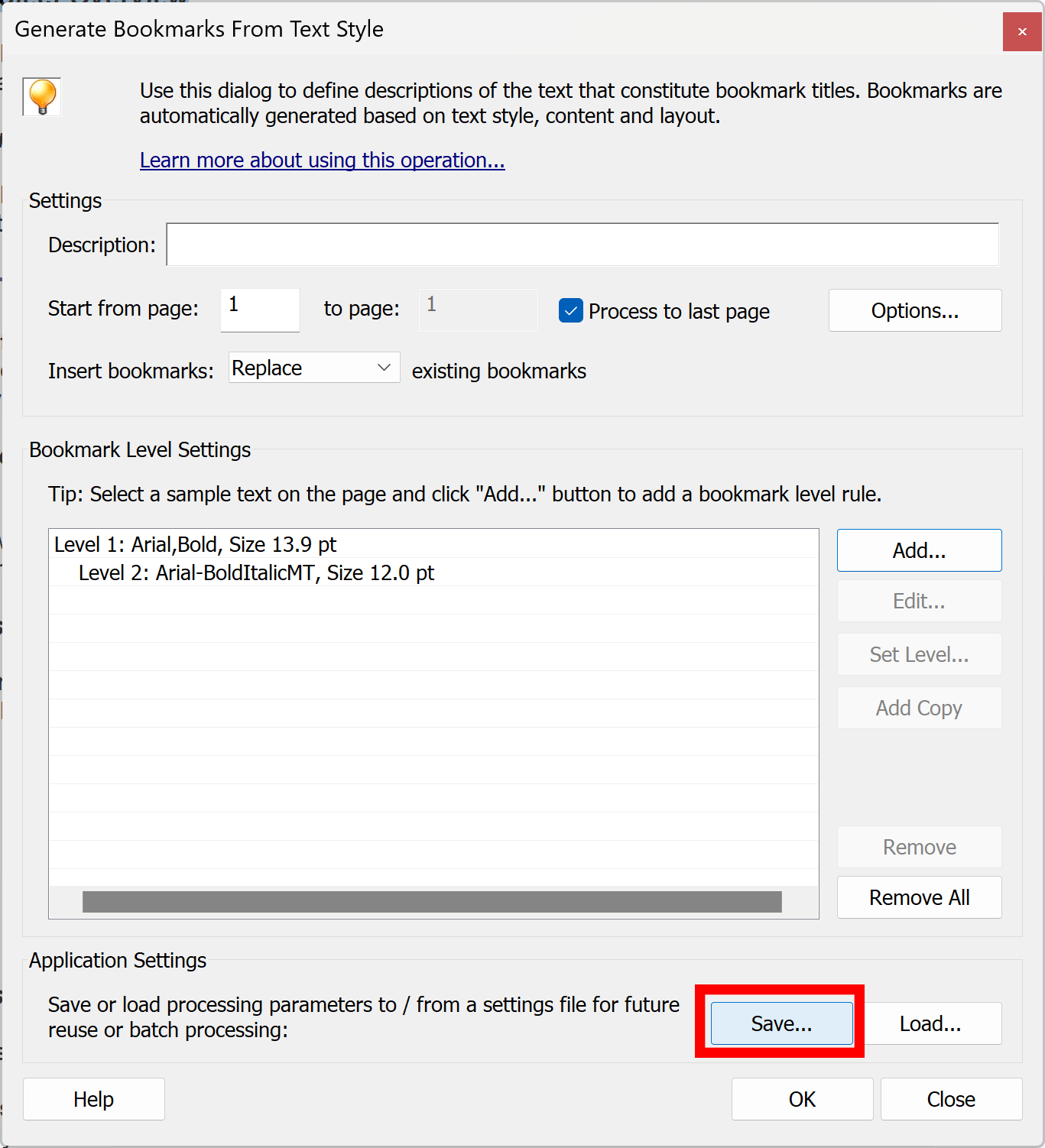
- Save PDF File
- Use File > Save menu to save PDF file with generated bookmarks back to disk.
- Using Different Zoom Modes
- It is important to understand that when a bookmark is clicked in the Bookmarks panel, the page view will be set to the location of the corresponding title/subtitle in the document. The destination page view is going to be different depending on the Zoom mode currently selected in Adobe Acrobat. Changing a zoom mode directly affects how the page view is displayed and positioned in the Acrobat window. Use Menu > View > Zoom menu to set the desired zoom mode. This also means that bookmarks may behave differently for different users depending on individual viewing preferences.