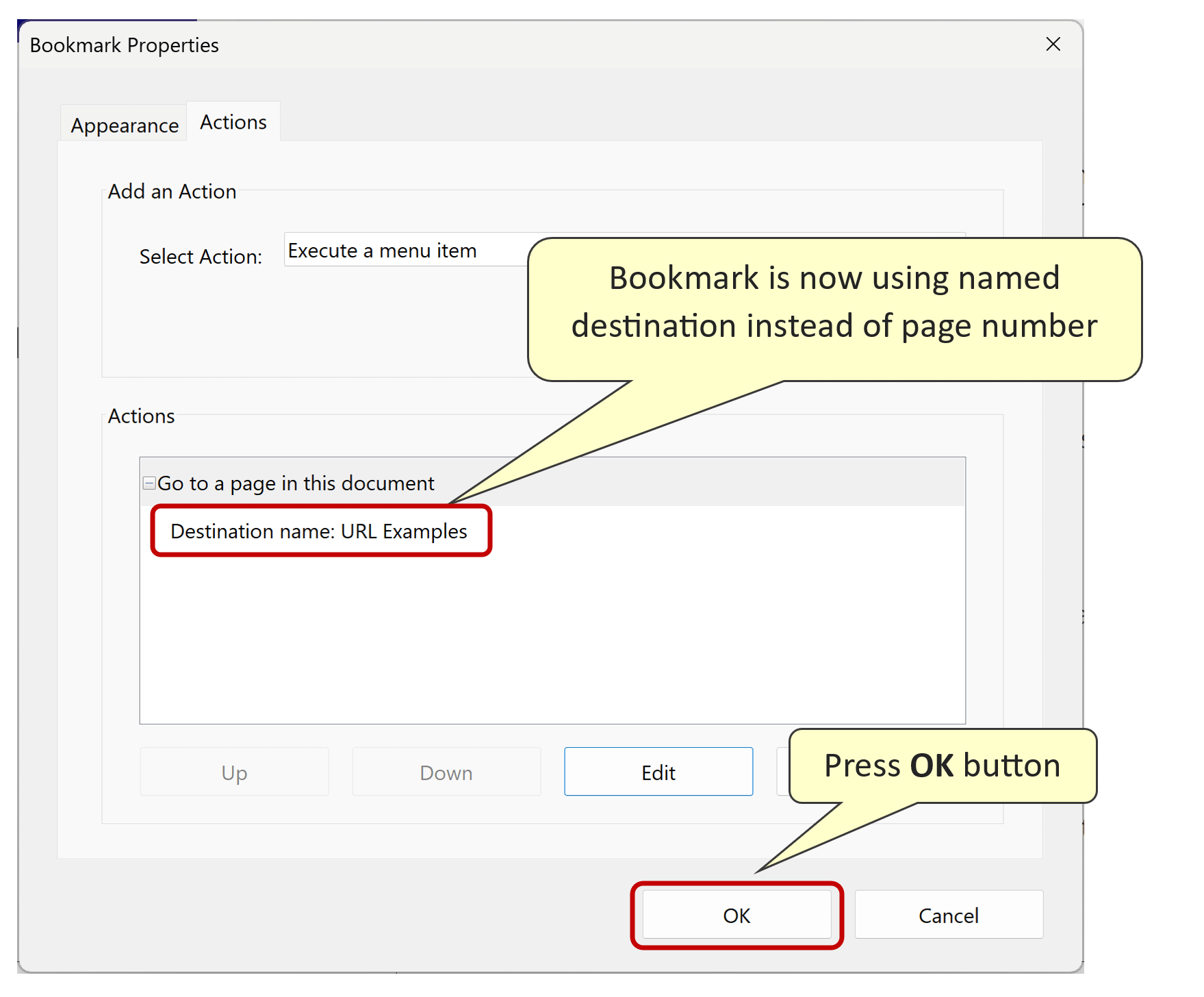Creating PDF Destinations from Text Highlights
Tutorial for AutoBookmark plug-in for Adobe® Acrobat®
- Introduction
- Text highlights in PDF documents are a common way of marking or emphasizing certain parts of the text with a colored overlay. They can be useful for reviewing, annotating, and commenting on PDF documents. PDF Destinations are named page views that are used in PDF links and bookmarks. AutoBookmark can scans PDF document for text highlights and extracts underlying text. New destination is created for each highlight. The extracted text is used as a destination name. Resulting destination points to the location of the highlighted text.
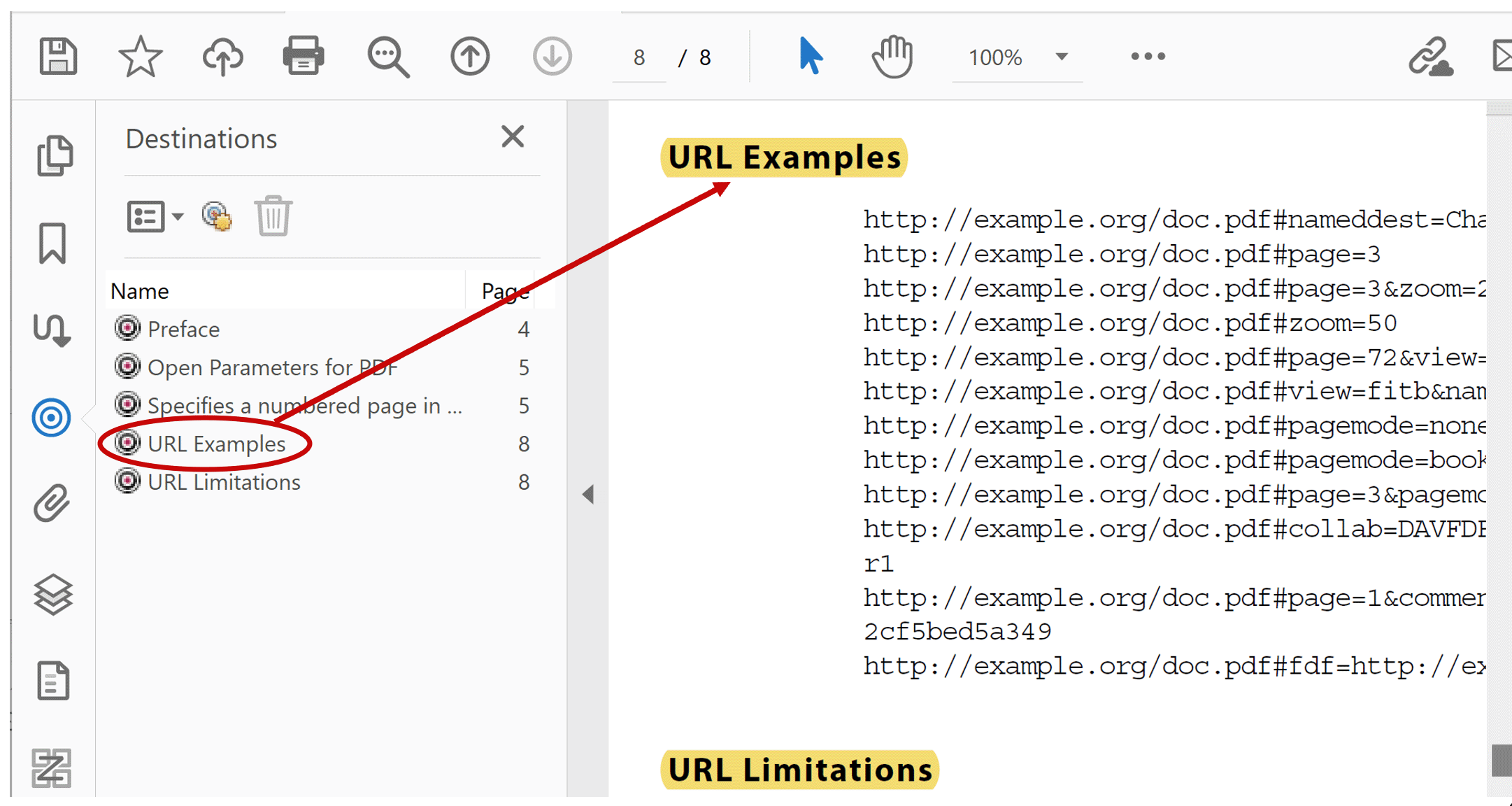
- Prerequisites
- You need a copy of the Adobe® Acrobat® along with the AutoBookmark™ plug-in installed on your computer in order to use this tutorial. You can download trial versions of both the Adobe® Acrobat® and the AutoBookmark™ plug-in.
- Overview
- Create Text Highlights
- The first step is to create highlights in the PDF document. You can use automated tools provided by AutoBookmark or use a manual tool that comes with Adobe Acrobat. As an example, we are going to show how to highlight text using Highlight Text tool. Select Tools panel in Adobe Acrobat, locate Comments tool and double-click on it.
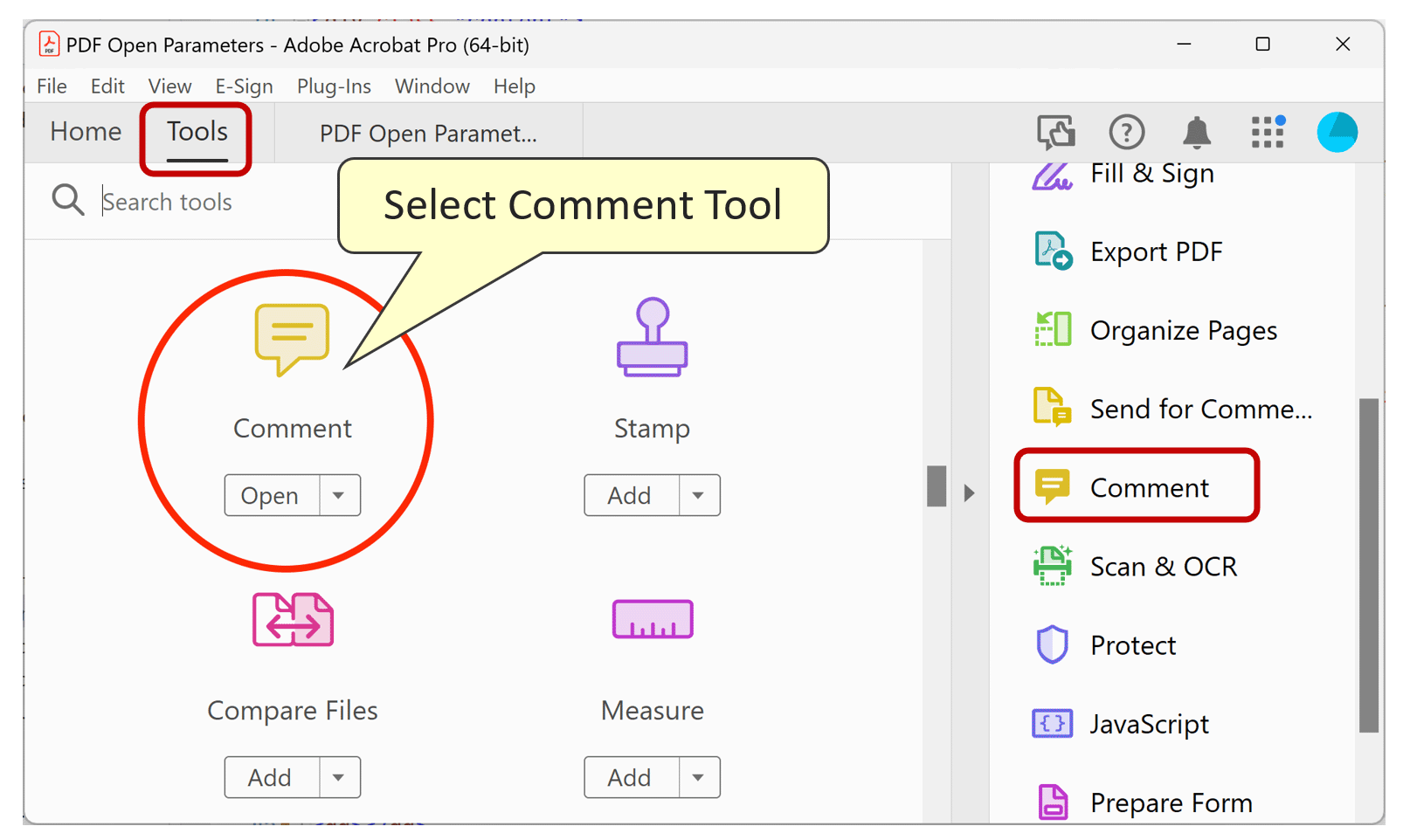
- Select Highlight Text icon and use cursor to highlight text on the page:
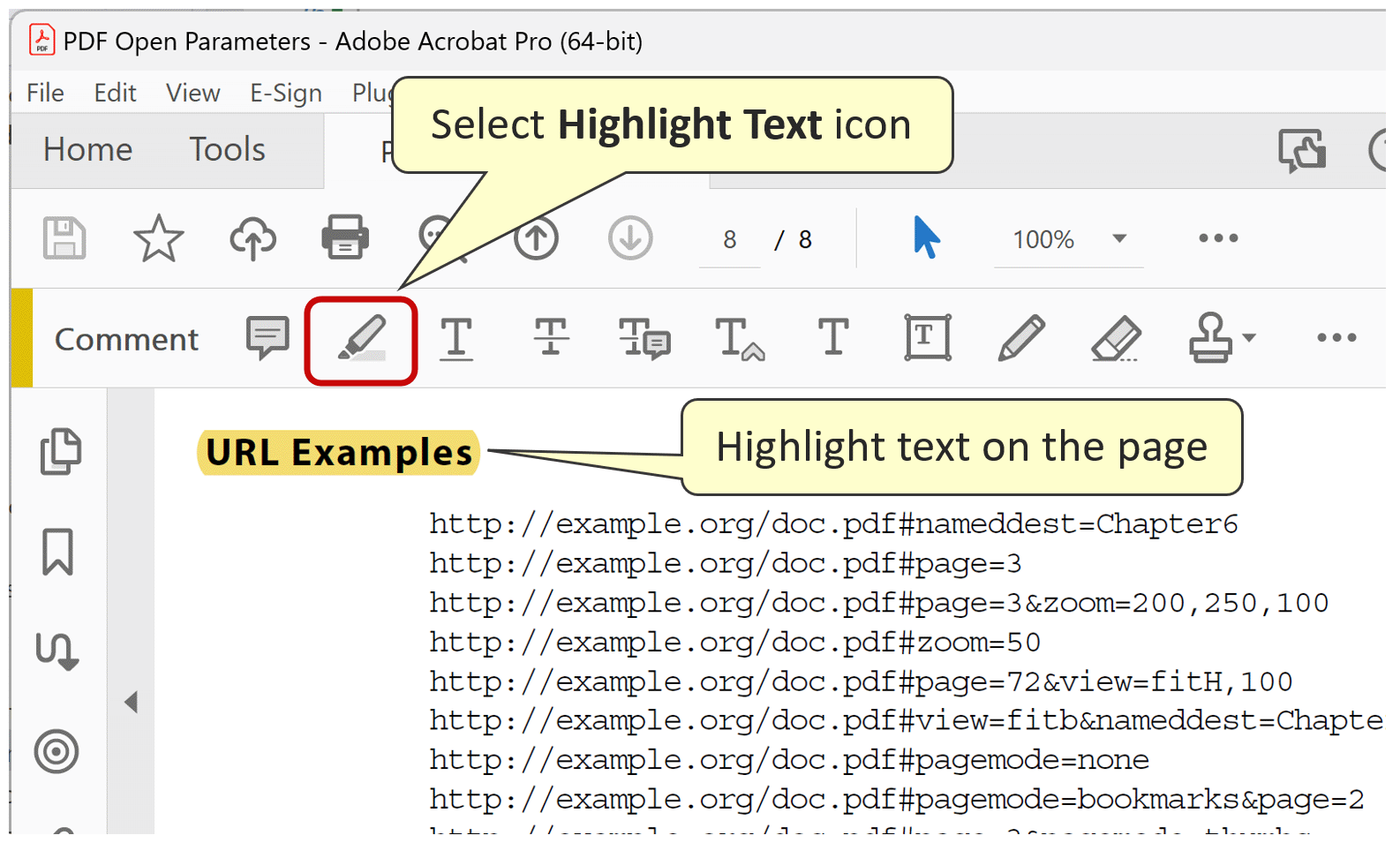
- Repeat this operation to highlight all desired page locations in the PDF document.
- Generate Destinations from Highlights
- Once you have created all necessary text highlights, select Plug-ins > Destinations > Create from Highlights from the menu to open the settings dialog:
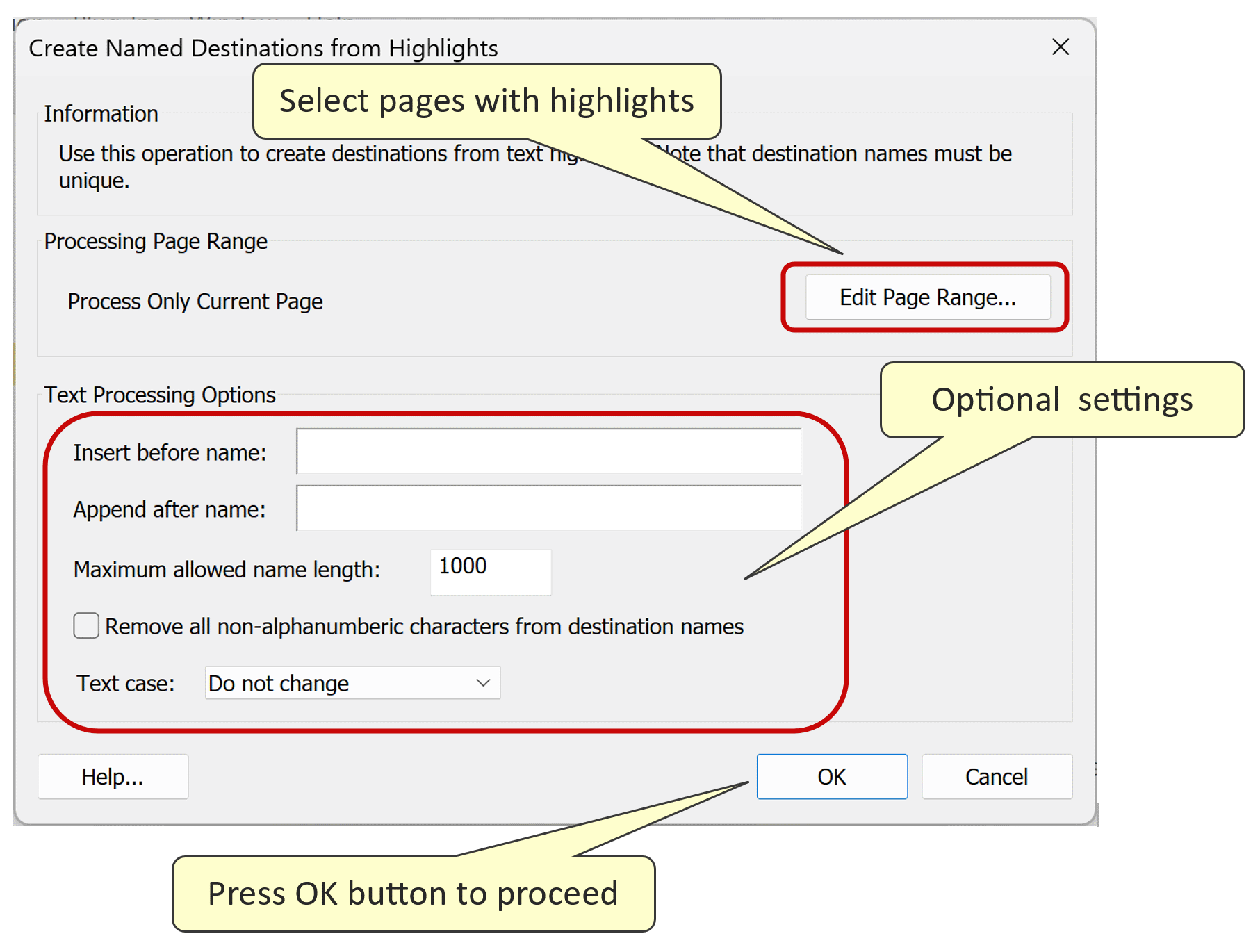
- Press OK button to start generating destinations.
- Review Results
- Destinations pane is automatically open at the end of the processing. You should see new destinations generated. Double-click on destination name to go to the corresponding page view:
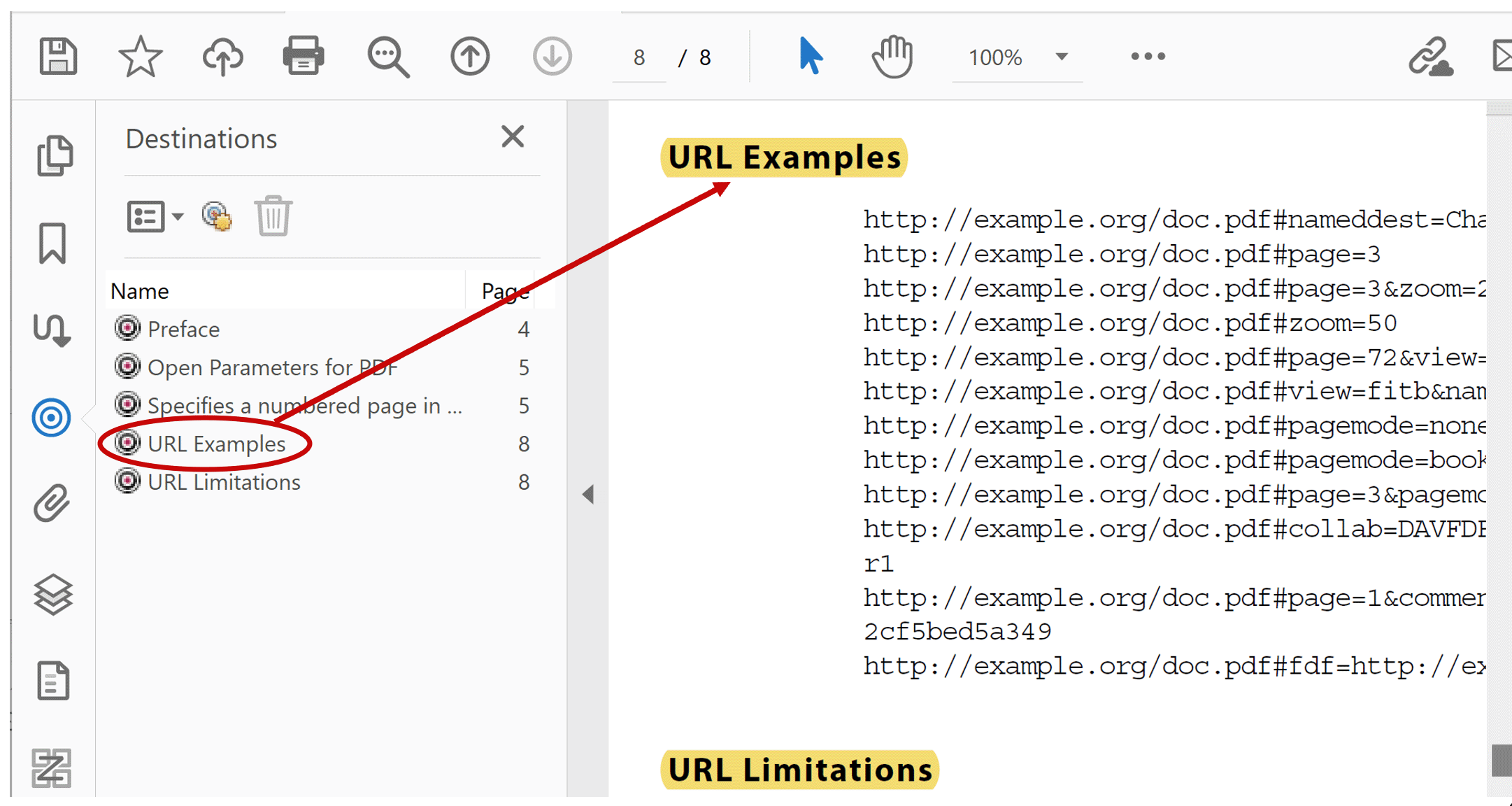
- Using Destinations in Bookmarks and Links
- Now you can refer to these destinations when creating links and bookmarks. Many AutoBookmark functions allow to use named destinations as parameters. You can also manually assign destinations for the existing links and bookmarks. For example, open Properties dialog for an existing bookmark and select Edit button:
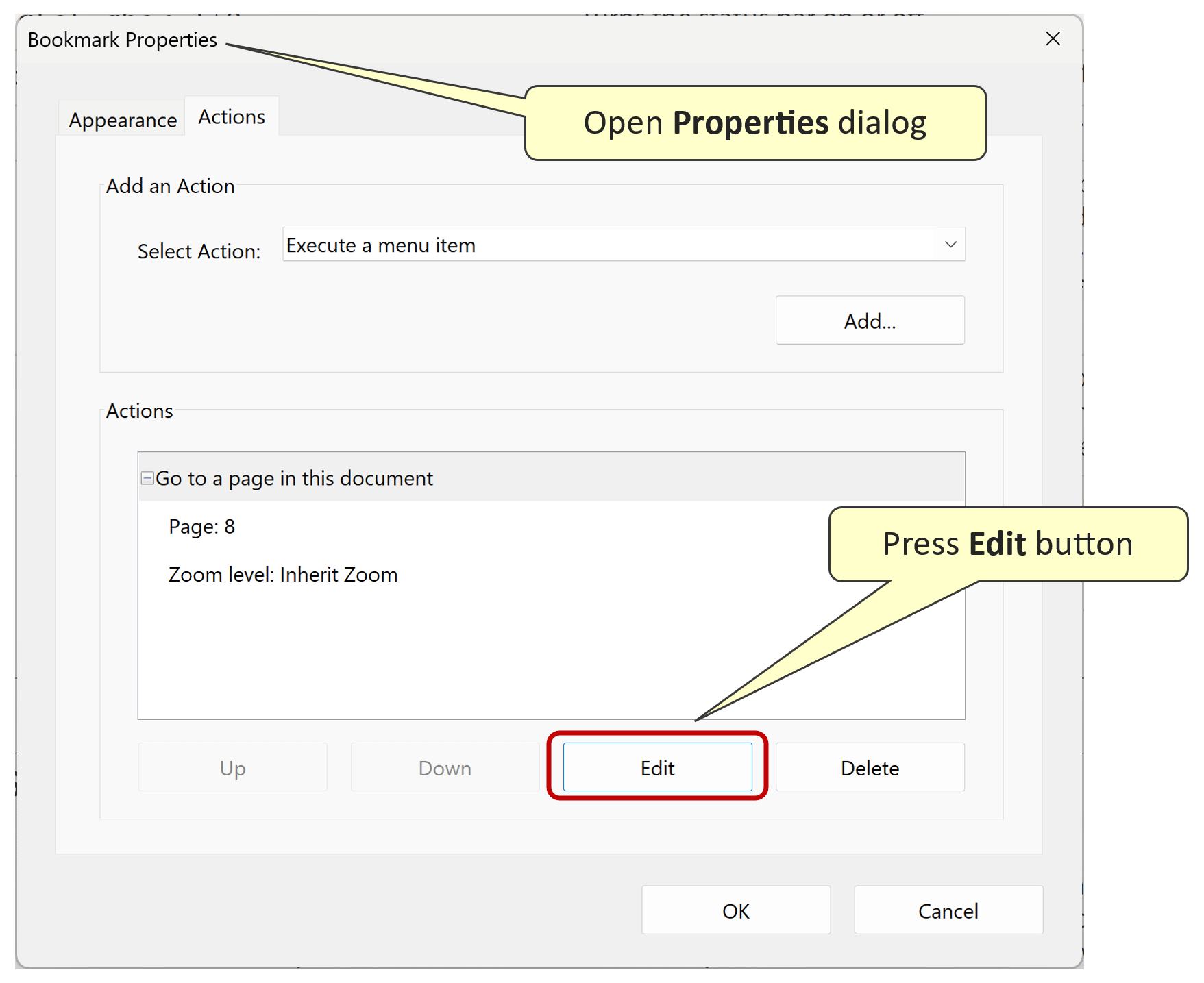
- Select Use Named Destination option and click Browse... button:
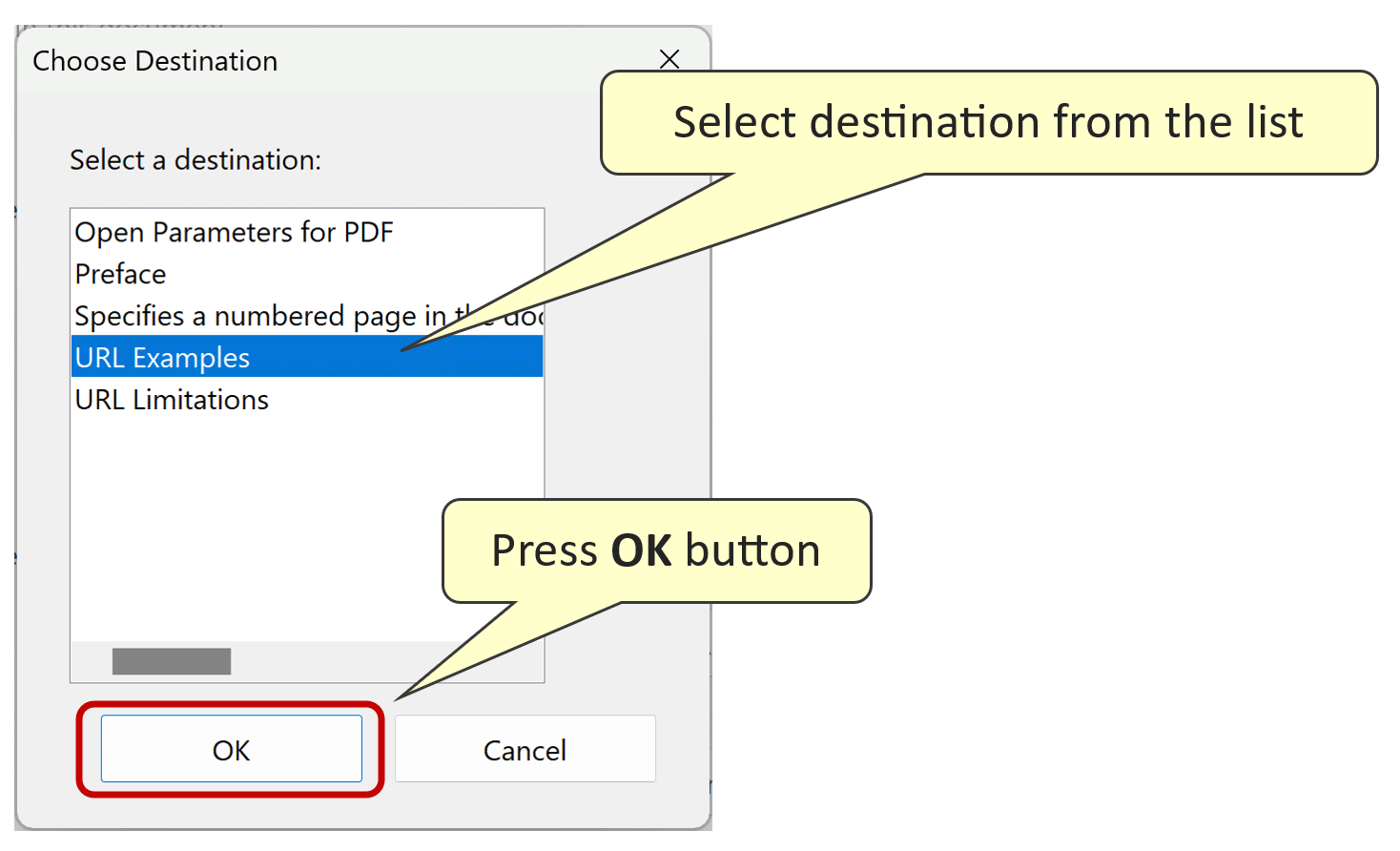
- Press OK button in all dialogs to save changes.
Bookmark Properties dialog now shows selected destination instead of direct page number.