Introduction to PDF Destinations
AutoBookmark plug-in for Adobe® Acrobat®
- Introduction
- This tutorial provides answers for frequently asking questions on creating and editing PDF destinations in the Adobe® Acrobat®. The tutorial covers both basic functionality available in the Adobe® Acrobat® as well as advanced functionality provided by the AutoBookmark™ plug-in. The Adobe Acrobat provides only a manual way for creating named destinations. It is slow and impractical for large documents. The AutoBookmark™ plug-in adds a number automated methods for creating PDF destinations.
- What is a PDF destination?
- A destination is essentially a named page view. It associates a unique name with a specific page location within a single PDF document. Bookmarks and links can use named destinations instead of direct page references in "Go to a page view", "Go to a page view in another document" and "Go to a page in attachment" actions. Destinations are listed in the Destinations panel in Adobe® Acrobat®.
- Why using Destinations?
- Destinations allows setting navigational paths across a collection of PDF documents. Using named destinations is recommended when linking across multiple PDF documents, because unlike linking to a page, linking to a destination is not affected by page addition or deletion in a single document. For example, if a link in A.pdf refers to a named destinations "Chapter1" in B.pdf, then this link will continue to function correctly if pages in B.pdf have been deleted, moved or new pages have been inserted. This would not be the case if A.pdf was refering directly to a specific page in B.pdf. Any changes to pages in B.pdf would break the direct page link.
- Basic functionality provided by Adobe Acrobat:
- How to open the Destinations panel?
- Using Destinations in HTML links
- How to create a new destination?
- How to create a link to a destination in another PDF file?
- How to sort the destinations list?
- How to go to the destination location?
- How to reset the destination target?
- How to rename the destination?
- How to delete the destination?
- Advanced functionality provided by AutoBookmark plug-in:
- How to create destinations from bookmarks?
- How to create destinations from links?
- How to create destinations from Bates numbers?
- How to convert bookmarks and links not to use destinations?
- How to export named destinations to a text file?
- How to import named destinations from a text file?
- How to delete all named destinations?
- How to use named destinations to open PDF documents?
- Some of the AutoBookmark™ plug-in operations are also available in the Action Wizard (the Acrobat's batch processing tool) and can be used for automating of document processing workflows.
Step-by-Step Tutorial
- How to open the Destinations panel? ↑overview
- Open a PDF document in the Adobe® Acrobat® application. If you are using a "classic" Adobe Acrobat interface (see below for instructions for new Adobe Acrobat interface), then select "View > Show/Hide > Navigation Panes > Destinations" from the Adobe® Acrobat® main menu.
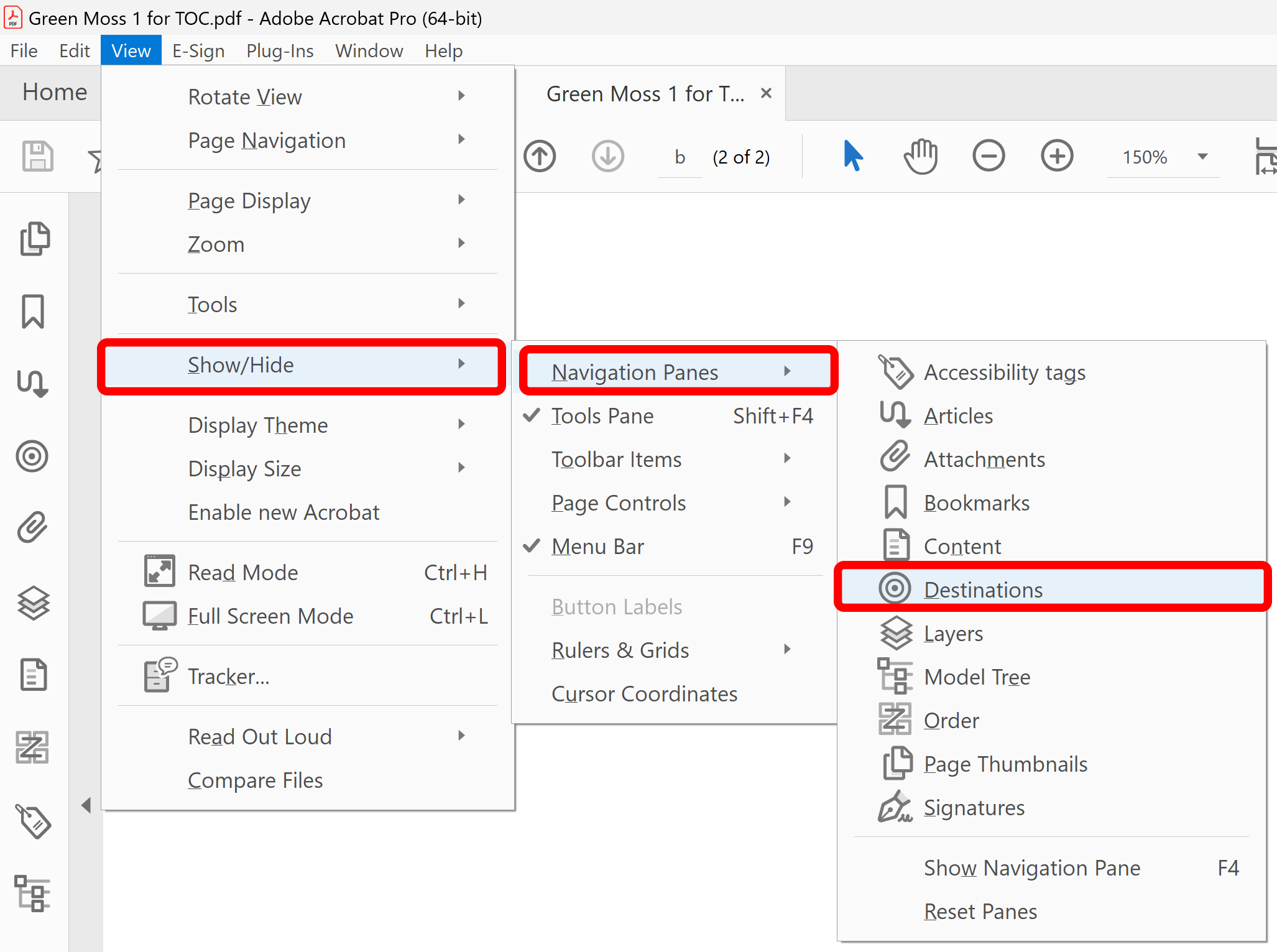
- This will open a Destinations panel and show all available destinations in the current PDF document. You can also open Destinations panel by clicking on the corresponding icon on the side toolbar. If the document does not have any destinations yet, the content of this panel will be empty.
- If you are using a "new" Acrobat interface (see this page for more details), then click on the Destinations icon on the right-hand side toolbar to open Destinations panel.
- How to create a new destination? ↑overview
- Step 1. Open a PDF document in the Adobe® Acrobat® application and expand Destinations panel (see the section above for details).
- Step 2. Navigate to the page location where you want to create a destination, and set the desired page view using all available display controls. Use scrollbars, zoom buttons and menus to display the page as required. Click the "Create new destination" icon to save the current page view as a new destination.
- Step 3. Type the desired destination name. Note that destinations have unique names. It is not possible to have two destinations with the same name.
.png)
- The new destination is now created and listed in the Destinations panel. It can be used in links and bookmarks that utilize "Go to a page view", "Go to a page view in another document" and "Go to a page in attachment" actions. External links can refer to this destination from both PDF and HTML files.
.png)
- Using Destinations in HTML links ↑overview
- It is possible to refer to a named destination from an external HTML link. For example, use the following syntax to point to a destination by adding #[destination name] to the end of the links URL. The following hyperlink points to a destination named "index" inside Myfile.pdf:
<A HREF="http://www.mywebsite.com/Myfile.pdf#index">- How to create a link to a destination in another PDF file? ↑overview
- Step 1. Open a target PDF document in the Adobe® Acrobat® application and expand Destinations panel (see the section above for details).
- Step 2. Navigate to the location where you want to create a destination, and set the desired view. Click the "Create new destination" icon.
- Step 3. Type desired destination name.
.png)
- The new destination has been created in the Destinations panel.
.png)
- Step 4. Save the target PDF document. Select "File > Save" from the Adobe® Acrobat® main menu.
- Step 5. Open a source PDF document (where you want to create the link). Select "File > Open..." from the Adobe® Acrobat® main menu.
- Step 6. Select "View > Tools > Edit PDF > Open" from the Adobe® Acrobat® main menu.
- Step 7. The "Edit PDF" toolbar will appear. Press the "Link" icon. Select "Add/Edit Web or Document Link".
- Step 9. The pointer becomes a cross hair. Drag a rectangle over the area where you want to create a link.
- Step 10. Optionally, choose the link appearance options in the "Create Link" dialog box. Select "Go to a page view". Click "Next" to proceed.
- Step 11. Select the target PDF document where the destination has been created.
- Step 12. In the target document, in the Destinations panel, double-click the destination.
- The "Go to a page in another document" action is now using a named destination:
- Step 13. Save both the source and target PDF documents.
- How to sort the destinations list? ↑overview
- Step 1. Open a PDF document in the Adobe® Acrobat® application and expand Destinations panel (see the section above for details).
- Step 2. Click the "Options" icon. Select "Sort by Name" to sort destination names alphabetically in ascending order. Click "Sort by Name" again to sort destination names alphabetically in descending order. Select "Sort by Page" to sort destinations by page number.
.png)
- Alternatively, click the Name label at the top of the Destinations panel to sort destination names alphabetically. Click the Page label at the top of the Destinations panel to sort destinations by page number.
.png)
- How to go to the destination location? ↑overview
- Step 1. Open a PDF document in the Adobe® Acrobat® application and expand Destinations panel (see the section above for details).
- Step 2. Right-click on a destination. Select "Go to Destination" from the popup menu. Alternatively, double click on a destination to go to the destination location.
.png)
- How to reset the destination target? ↑overview
- Step 1. Open a PDF document in the Adobe® Acrobat® application and expand Destinations panel (see the section above for details).
- Step 2. Navigate to desired location in the PDF document and specify a desired page view. Right-click on the destination. Select "Set Destination" from the popup menu. It will overwrite the destination to use a current page view.
- How to rename the destination? ↑overview
- Step 1. Open a PDF document in the Adobe® Acrobat® application and expand Destinations panel (see the section above for details).
- Step 2. Right-click on a destination. Select "Rename" from the popup menu.
.png)
- Step 3. Type a new name.
.png) >
>
- How to delete the destination? ↑overview
- Step 1. Open a PDF document in the Adobe® Acrobat® application and expand Destinations panel (see the section above for details).
- Step 2. Right-click on a destination. Select "Delete" from the popup menu to delete the destination or press the "Delete" key.
- How to create destinations from bookmarks? ↑overview
- The AutoBookmark™ plug-in provides a function to create named destinations from the bookmarks. It will also convert bookmark actions to use named destinations instead of direct references to pages. A unuqie named destination will be created for each bookmark. Bookmark titles are used for the destination names. There are number of naming options available to create abbreviated destination names. See the Creating Destinations by Text Search tutorial for details on how to use automated bookmarking to create named destinations.
- Step 1. Open a PDF document that contains bookmarks in the Adobe® Acrobat® application. Select "Plug-Ins > Destinations > Create From Bookmarks…" from the Adobe® Acrobat® main menu to open the "Convert To Named Destinations" dialog.
- If you are using a new Adobe Acrobat interface, please see the following page for instructions on how to locate Plugins menu.
.png)
- Step 2. Specify settings. Check the "Use only text that matches the following pattern" option if it is necessary to use only portion of the bookmark text as destination name. The text pattern is defined by using regular expression syntax. This method allows extracting a specific text pattern from a bookmark title and using it to name a destination. Check the "Use fully qualified bookmark names" option if it is necessary to create destination names that also include all parent bookmark titles in the name.
- Check the "Create HTML compatible names" option when you need to create named destinations that can be linked from an HTML document.
- Click "OK" to convert bookmarks to use named destinations.
.png)
- Step 3. The processing report shows detailed information on how many bookmarks have been converted to use named destinations. Click "OK" to close the report.
- Named destinations are automatically generated from the existing bookmarks using bookmark titles as names (depends on the options selected).
.png)
- How to create destinations from links? ↑overview
- The AutoBookmark™ plug-in allows creating destinations from link actions. It will also convert links actions to use named destinations instead of direct page references. A unuqie named destination will be created for each link. The text that is overlapped by the links is used for the destination names. There are number of naming options available to create abbreviated destination names.
- Step 1. Open a PDF document that contains links in the Adobe® Acrobat® application. Select "Plug-Ins > Destinations > Create From Links…" from the Adobe® Acrobat® main menu to open the "Convert To Named Destinations" dialog.
.png)
- If you are using a new Adobe Acrobat interface, please see the following page for instructions on how to locate Plugins menu.
- Step 2. Specify a processing page range. It is possible to use keywords for inderect page referencing. Click "OK" to convert links to use named destinations. Note that only links with "Go to a page in this document" actions can be converted.
- Step 3. The processing report shows a detailed information on how many links have been converted to use named destinations. Click "OK" to close the report.
- The plug-in automatically creates a separate named destination for each link (if it uses "Go to a page in this document action") and converts it to use this destination instead of the direct page reference. Note how the destinations are named:
- How to create destinations from Bates numbers? ↑overview
- The AutoBookmark™ plug-in automatically creates page labels based on Bates numbers for each page in the PDF document. Bates number is a special kind of page labeling number that is widely used in legal documents. You can create Bates numbers in Adobe Acrobat.
- Step 1. Open a PDF document in the Adobe® Acrobat® application. The currently open PDF document needs to have Bates numbers added to the pages prior to using this operation. Select "Plug-Ins > Destinations > Create From Bates Numbers…" from the Adobe® Acrobat® main menu to open the "Create Named Destinations from Bates Numbers" dialog.
- Step 2. Specify processing page range. It is possible to use keywords for inderect page referencing. Click "OK" to create destinations from Bates numbers.
- Step 3. The processing report shows number of named destinations created. Click "OK" to close the report.
- The plug-in automatically checks every page for a Bates number and and creates a destination to this page while using a Bates number as a name. Once the document has destinations that match Bates numbers, it is possible to create bookmarks/links to the pages by using a corresponding destination name.
- How to convert bookmarks and links not to use destinations? ↑overview
- The AutoBookmark provides a function to convert links and bookmarks that already use named destinations back to direct page links. The actions are adjusted to point to the same locations as named destinations, but without using them.
- Step 1. Open a PDF document in the Adobe® Acrobat® application. The currently open PDF document needs to have links and bookmarks that already use named destinations. Select "Plug-Ins > Destinations > Create Bookmarks and Links not to use Destinations…" from the Adobe® Acrobat® main menu.
- Step 2. Click "OK" to convert links and bookmarks back to direct pages references.
- Step 3. The processing report shows number of bookmarks and links that have been converted not to use named destinations. Click "OK" to close the report.
- How to export named destinations to a text file? ↑overview
- The software allows to export all named destinations to a tab-delimited plain text file. You can use Import/Export functionality to move destinations between different documents or for editing of the existing destinations.
- Step 1. Open a PDF document in the Adobe® Acrobat® application. The currently open PDF document needs to have named destinations added to the pages prior to using this operation. Select "Plug-Ins > Destinations > Export To Text…" from the Adobe® Acrobat® main menu.
- Step 2. Specify an output folder and a file name. Click "Save".
- Step 3. The processing report shows number of named destinations exported. Click "OK" to open output text file.
- Each named destination is exported on a separate text line and includes the following parameters: destination name, target page number and a complete description of the page view (zoom fit type, page rectangle and a zoom factor). Please note that each record consists of he 3 fields: destination title (name), page number and page view. Use this feature to edit the existing named destinations and to import changes back into a document by using "Import From Text" operation. Use any plain-text text editor (Notepad) to modify destinations.
- How to import named destinations from a text file? ↑overview
- The AutoBookmark™ plug-in allows to create named destinations from a tab-delimited text file. This functionality can be used for transferring named destinations between files, creating new or editing existing destinations. You can either use a text file that was previously exported using the "Export To Text" operation or create your own file using a simple text format.
- Step 1. Open a PDF document in the Adobe® Acrobat® application. Select "Plug-Ins > Destinations > Import From Text…" from the Adobe® Acrobat® main menu to open the "Import Named Destinations" dialog.
.png)
- Step 2. Click "Select File...".
- Step 3. Select an input file. The input file should have either *.dest or *.txt extension. Click "Open".
- Step 4. The input file content will be displayed in the "File content:" field. Click "OK" to import named destinations in the PDF document.
- Step 5. The processing report shows number of named destinations imported. Click "OK" to close the report.
- The plug-in also provides a method for importing named destinations into multiple PDF documents from document-specific text files. To do that select "Plug-Ins > Destinations > Import From Text To All Files In Folder…" from the Adobe® Acrobat® main menu. Repeat steps 2 - 5. This operation expects that each PDF document has an associated text file with the same name but with *.dest.txt extension.
- How to delete all named destinations? ↑overview
- The AutoBookmark™ plug-in allows to completely delete all named destinations from an a current document. This operation removes all destinations and is not updating PDF elements (such as links, bookmarks, form elements and etc.) that may be using them. It will break all links and bookmarks that might be using named destinations. However, once you add new named destinations with the same names as deleted ones, all links and bookmarks will start working again.
- Step 1. Open a PDF document that contains named destinations in the Adobe® Acrobat® application. Select "Plug-Ins > Destinations > Delete All…" from the Adobe® Acrobat® main menu.
- Step 2. Click "OK" to confirm.
- How to use named destinations to open PDF documents? ↑overview
- Named destinations are very useful when it is necessary to open a PDF document at a specific page view. They can be used in HTML links, URLs or in the command-line syntax. For example, this HTML tag opens a destination named "index" in a PDF file named Myfile.pdf:
- <A HREF="http://www.mywebsite.com/myfile.pdf#index">
- Alternatively, use "nameddest" parameter in the URL:
- http://example.org/doc.pdf#nameddest=Chapter6
- URL Limitations (as described in the Adobe technical note):
- Only one digit following a decimal point is retained for float values.
- Individual parameters, together with their values (separated by & or #), can be no greater then 32 characters in length.
- You cannot use the reserved characters =, #, and &. There is no way to escape these special characters.
- Click here for a list of all step-by-step tutorials available.