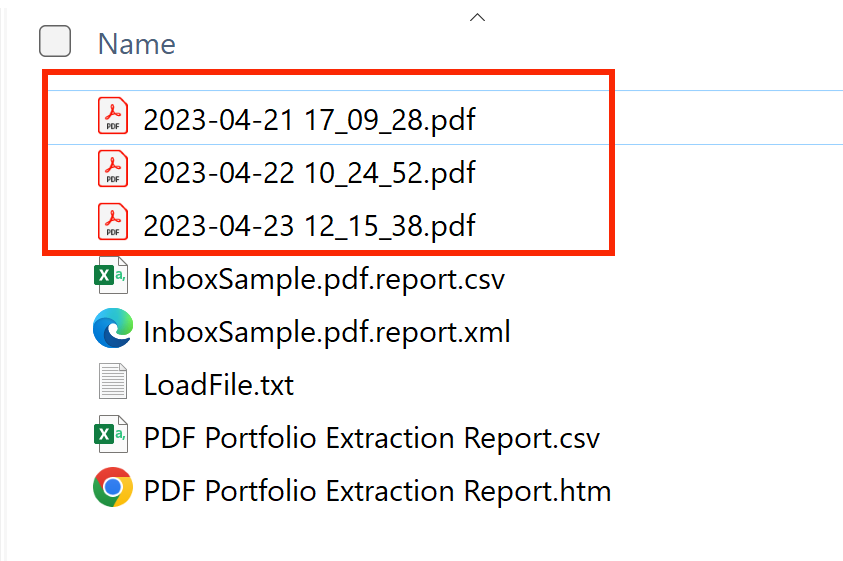Extract Emails from PDF Portfolio and Name Files using Date
Tutorial for AutoPortfolio™ Plug-in for Adobe® Acrobat®
- Overview
- This brief tutorial shows how to extract emails stored inside a PDF portfolio as separate files (with or without attachments) and name them using email dates. Other metadata fields such as Subject, To, From etc. metadata fields can be also used in the file names. Naming with Date allows files to be easily sortable by date in Windows Explorer when sorting by filename.
- Prerequisites
- This tutorial assumes that you have Adobe® Acrobat® Standard or Professional installed and using AutoPortfolio plug-in.
Step-by-Step Instructions
- 1. Start AutoPortfolio
- Make sure no portfolio is directly opened in Adobe Acrobat. Portfolios are not PDF documents, they are collections of files. This makes most Acrobat menus are not applicable and disabled if portfolio is open.
- Select Plug-ins > AutoPortfolio plug-in > Extract Files From Portfolio(s) from main Acrobat menu to open "Extract Files" dialog. Press "Add Files..." button to select an input PDF portfolio file with emails exported from MS Outlook.
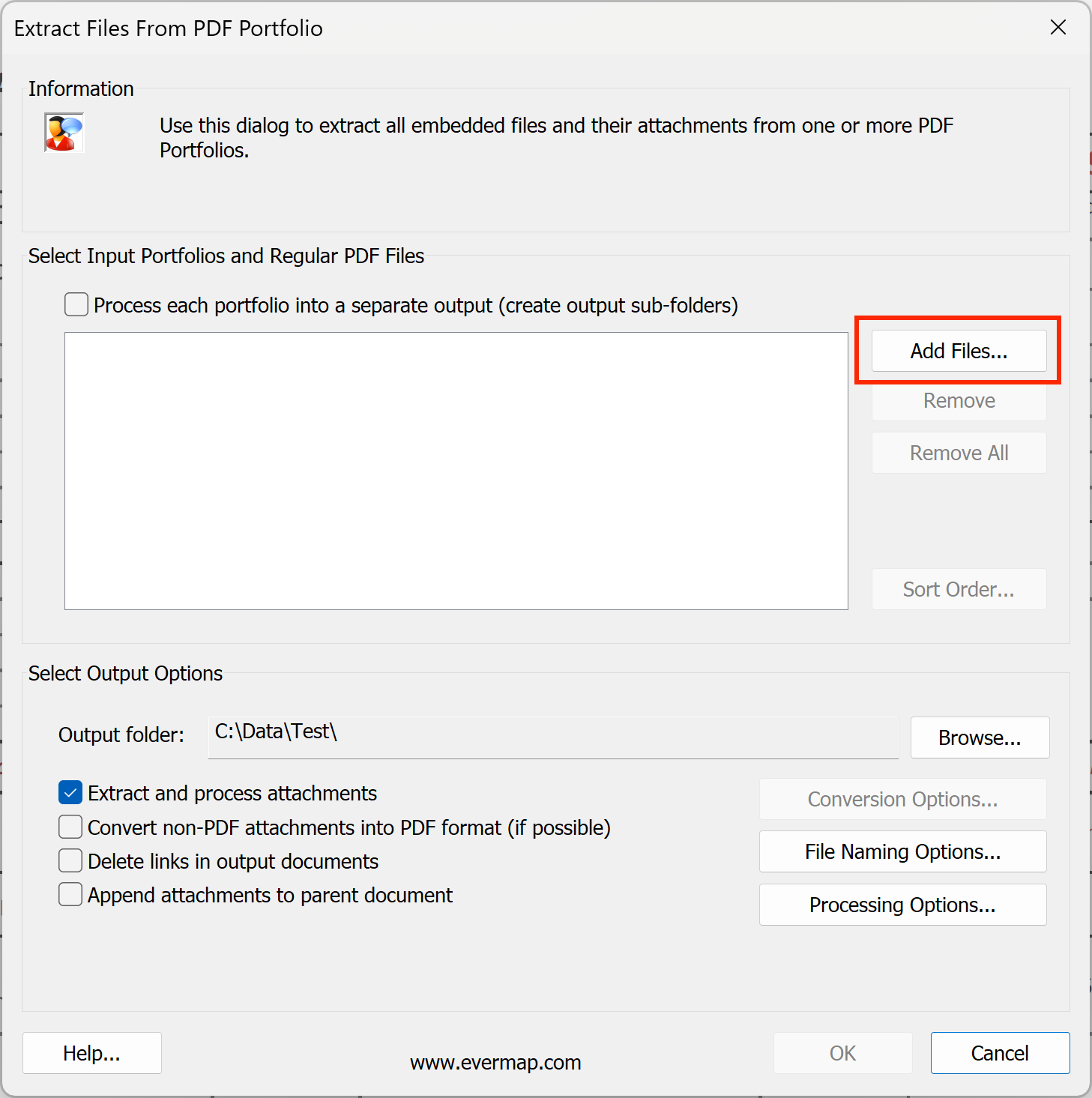
- 2. Select Input PDF Portfolio
- Select input PDF portfolio using "Open File" dialog. Now you should see "Specify Sorting Order" dialog. If the input PDF Portfolio was created from emails (by exporting from MS Outlook from example), then it should contain a "Date" metadata field. Press OK button to go to the next step.
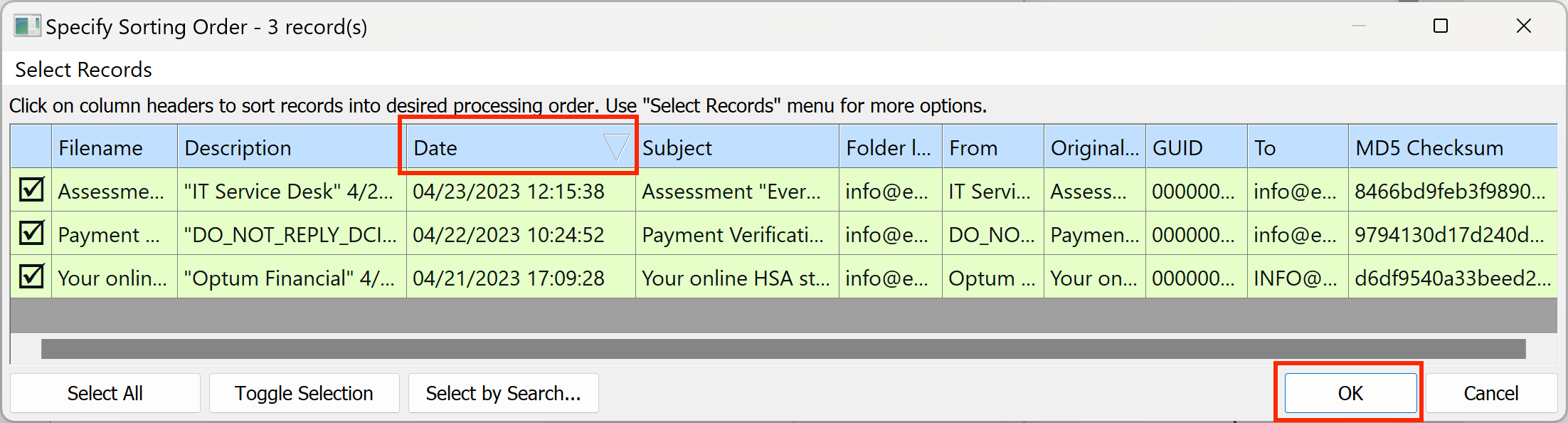
- 3. Specify File Naming Options
- Press "File Naming Options" button to specify output file naming options.
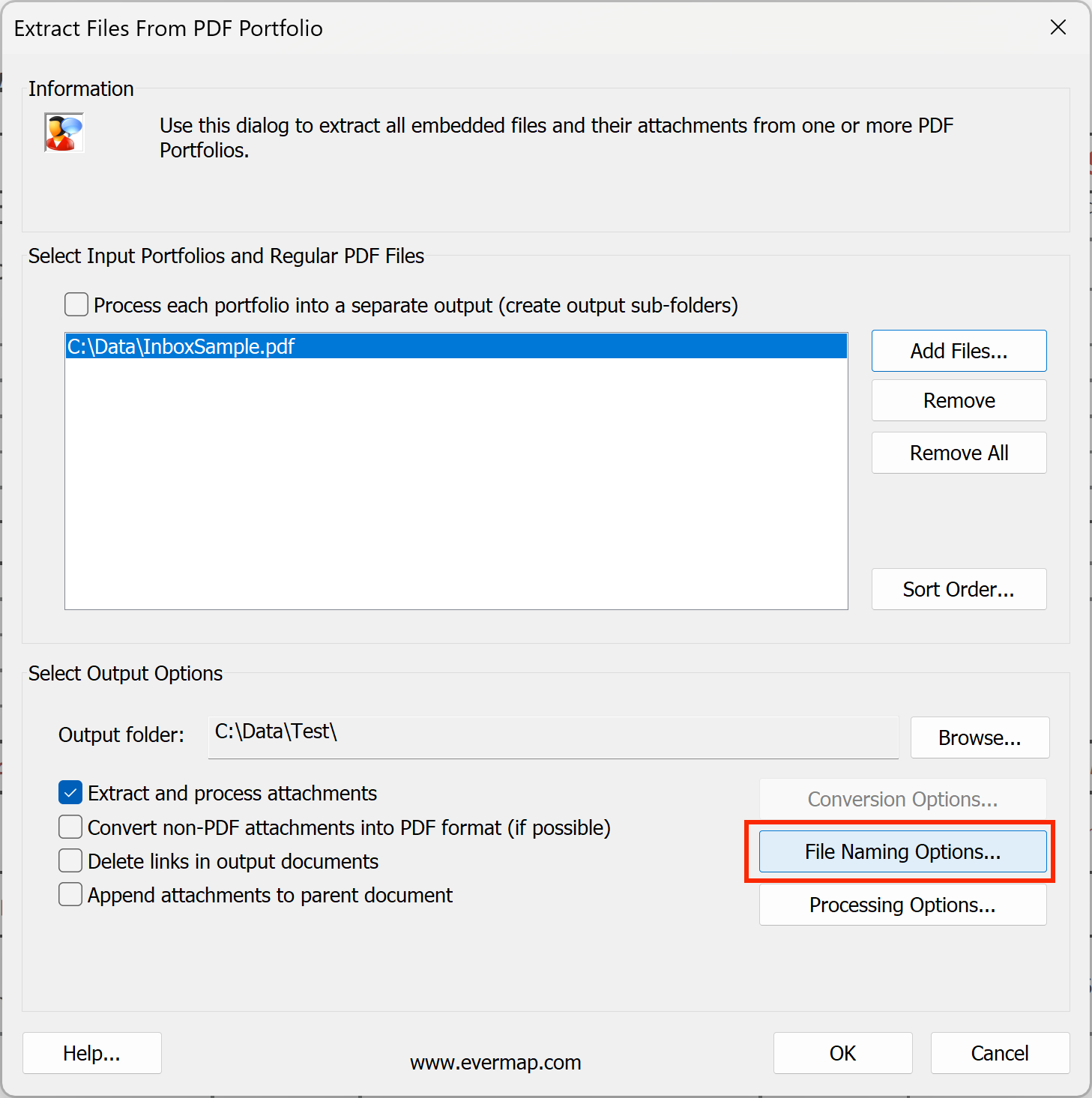
- 4. Compose Output Filename
- Check Rename Files Using Metadata Information option and press Add Metadata Field button.
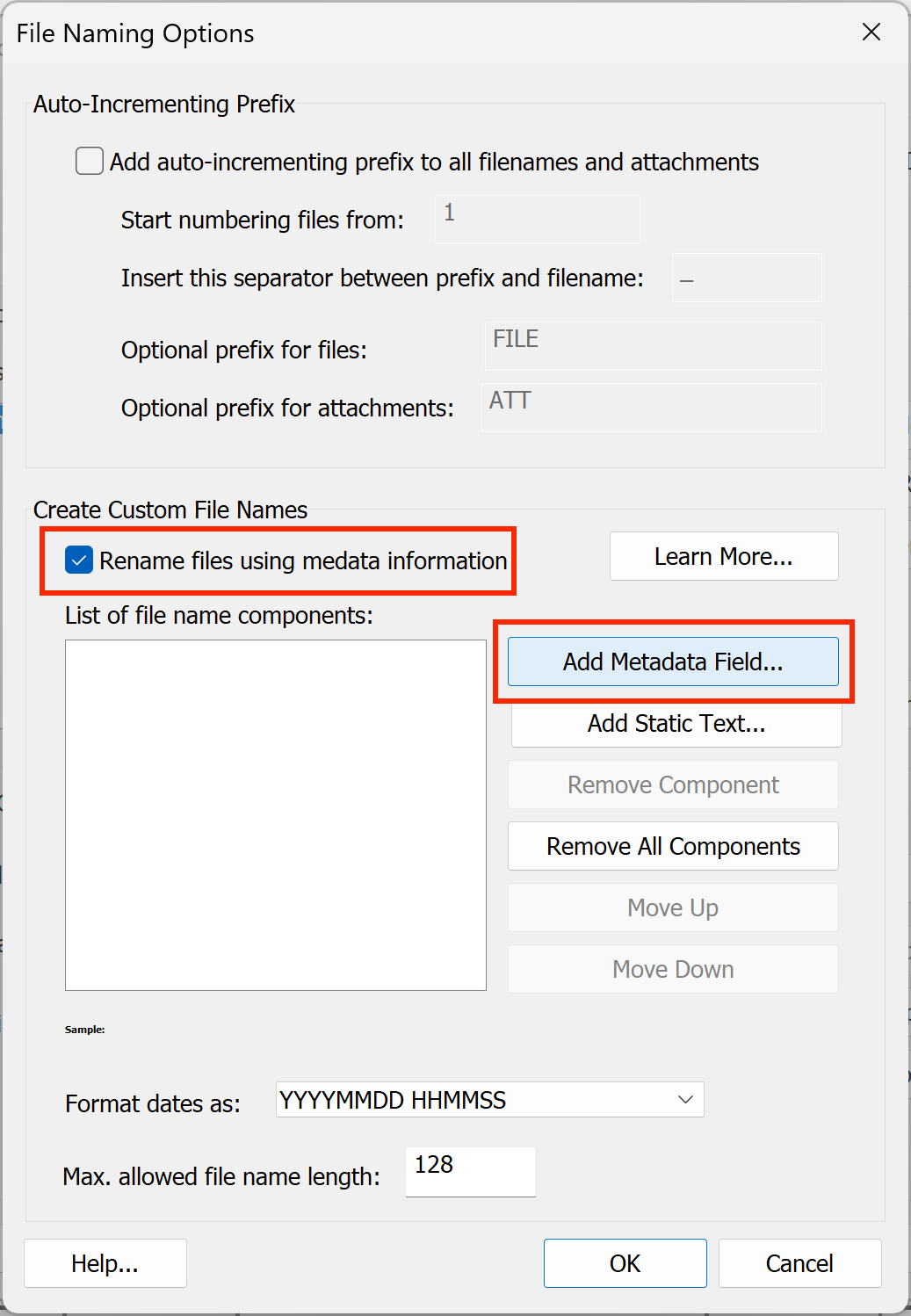
- Select Date field from the list. If the input portfolio is a valid "email" portfolio, it should contain this field. Please note that field is not something "built-in" or always present. It comes from a metadata field stored in the portfolio.
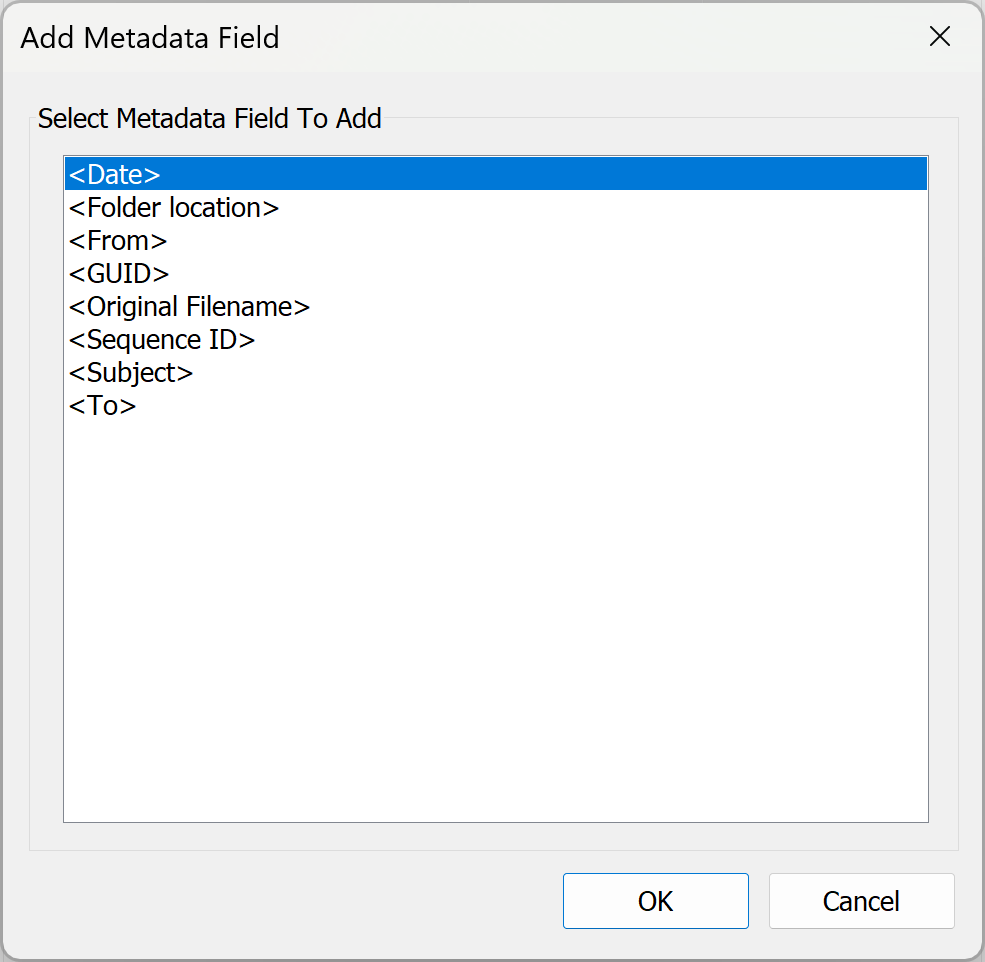
- Select a desired date and time format to use:
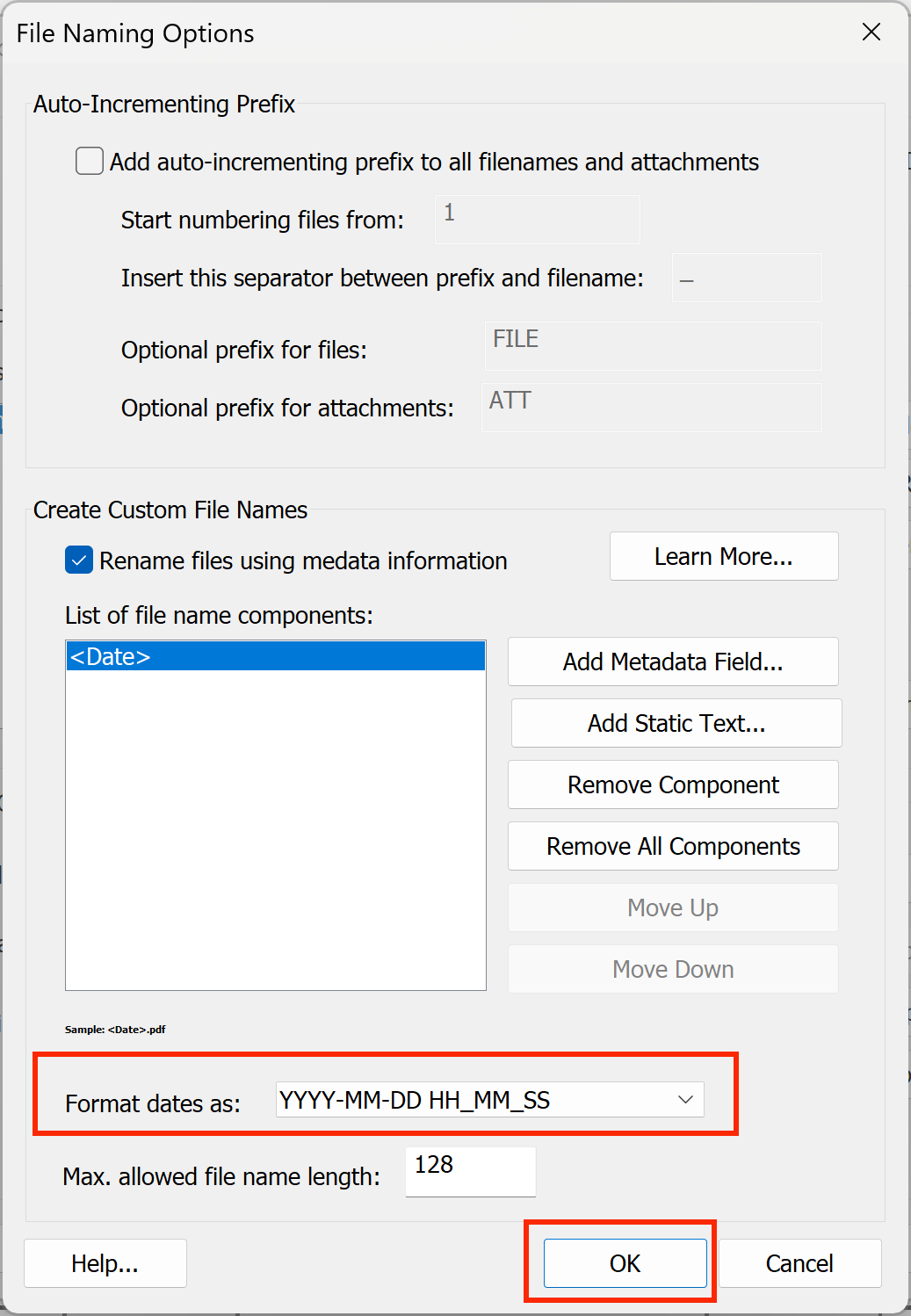
- You can repeat the above steps to add more metadata fields to the filename and compose a desired output file naming scheme. Press OK once done.
- 5. Select Processing Options
- Select desired processing options. For example, if you want to extract email attachments, convert them to PDF format and append to the parent emails, then check a corresponding option(s). Press OK to start processing.
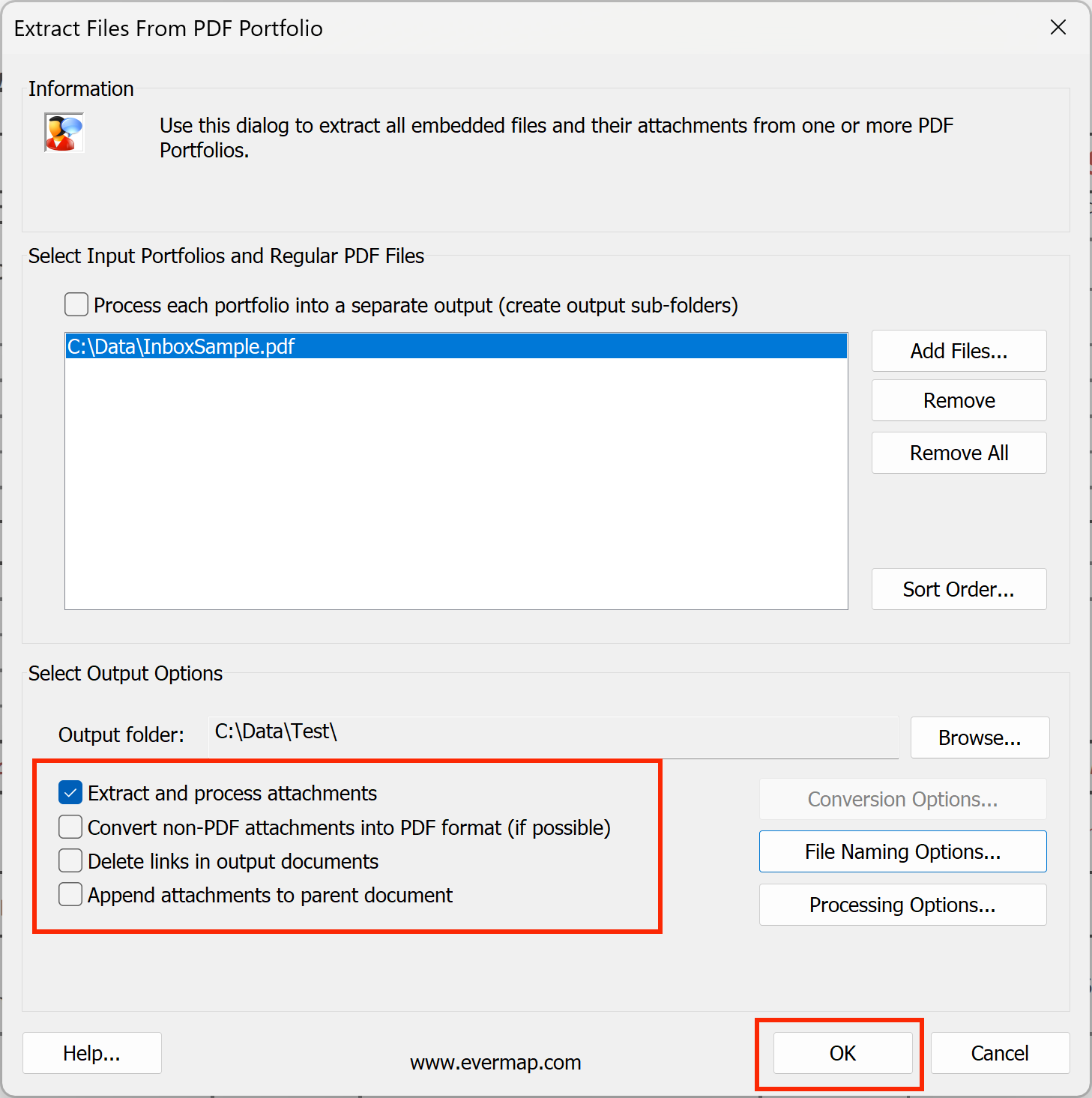
- 6. Check Output Files
- Open output folder and check output file names. In our tutorial, we are only using Date in the file names for simplicity.