Creating Visual Page Index for a PDF Document
AutoBookmark plug-in for Adobe® Acrobat®
- Introduction
- This tutorial shows how to create a visual page index for a PDF document. Visual page index consists of page thumbnail images arranged in the number of rows and columns. Each page thumbnail has a hyperlink to a corresponding page. The reader can jump to a specific page by clicking on the corresponding page image. Use this feature to create an interactive table of contents for catalogs, manuals, and other documents that could benefit from the visual table of contents.
- Index Sample
- Here is an example of the page index for the PDF document with a highly visual content. The visual index provides an intuitive table of contents that is much easier to navigate than the traditional text-based tables.
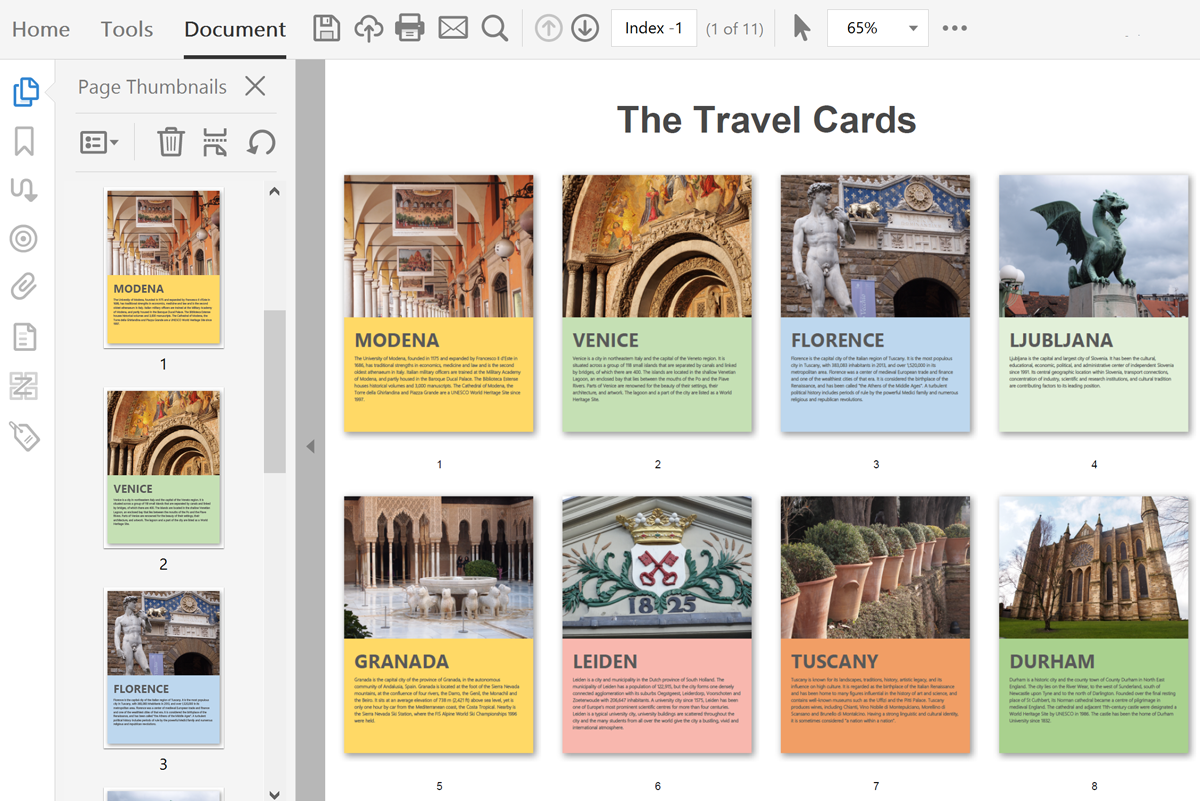
- The first part of the tutorial shows a quick way of generating an index in just in few steps. Next, a more detailed coverage of application settings is provided. This operation is also available in the Action Wizard (the Acrobat's batch processing tool) and can be applied automatically to multiple PDF documents.
- Prerequisites
- You need a copy of Adobe® Acrobat® along with the AutoBookmark™ plug-in installed on your computer in order to use this tutorial. You can download trial versions of both the Adobe® Acrobat® and the AutoBookmark™ plug-in.
- Quick Links:
- How to Create a Visual Page Index for a PDF Document
- Advanced Topics:
- Number of Rows and Columns. Horizontal and Vertical Spacing
- Where to Insert a Page Index. Thumbnail Quality
- Index Page Size
- Background from PDF file
- Index Page Title
- Page Labels Format
- Link Style
- Save and Load Settings
- Auto-Remove Existing Page Index
- Deleting an Existing Page Index
- How to Create a Visual Page Index for a PDF Document↑overview
- Step 1 - Open a PDF File
- Start the Adobe® Acrobat® application and using "File > Open..." menu open a PDF file that need to be processed.
- Step 2 - Open the "Create Visual Page Index" Dialog
- Select "Plug-Ins > Table of Contents > Create Page Index with Thumbnails..." to open the "Create Visual Page Index" dialog.
- If you are using a "New" Acrobat interface, then please see the following page for instructions how to locate Plugins menu.
- Step 3 - Select Pages to Include into Visual Index
- The software can create visual page index for:
- Option 1 - Creating Index for All Pages in the Document
- This is a default option and it should be already selected at the first use of this operation. If this option is already selected, then simply press OK button to start generating the index. Press the "Pages to Include..." button to open the "Pages To Include Into Visual Index" dialog.
- Click "Select Page Range..." in the "Pages To Include Into Visual Index" dialog.
- Select the "All pages in the document" option. Click "OK".
- Click "OK" in the "Pages To Include Into Visual Index" dialog.
- Click "OK" in the "Create Visual Page Index" dialog to start the process.
- The software will generate new pages that contain the visual page index for all pages in the PDF document and inserts it into the document. Optionally, the auto-generated index pages use a numbering scheme that can be different from the rest of the document. Typically, pages are labeled as: "Index-1", "Index-2" and etc. This is helpful to preserve the original page numbering that already exists in the document.
- In the example below, the index contains 8 hyperlinked thumbnail images (4 columns x 2 rows):
- Option 2 - Creating Index for Specific Page Range
- It is possible to exclude certain pages from the page index by specifying the range of pages for indexing.
- Press the "Pages to Include..." button to open the "Pages To Include Into Visual Index" dialog.
- Click "Select Page Range..." in the "Pages To Include Into Visual Index" dialog.
- Select the "Pages from:" option and specify desired page range. Optionally, use keywords for indirect page referencing. Click "OK".
- Click "OK" in the "Pages To Include Into Visual Index" dialog.
- Click "OK" in the "Create Visual Page Index" dialog to start the process.
- The software will generate new pages that contain the visual page index for specific page range in the PDF document and inserts it into the document.
- In the example, the index contains 3 hyperlinked thumbnail images of 21 - 23 pages of the PDF document:
- Option 3 - Creating Index for Bookmarked Pages
- Press the "Pages to Include..." button to open the "Pages To Include Into Visual Index" dialog.
- Check the "Include only pages referenced by the bookmarks" option in the "Pages To Include Into Visual Index" dialog. Specify starting and ending bookmark level entering the level numbers. Click "OK" once done.
- Click "OK" in the "Create Visual Page Index" dialog to start the process.
- The software will generate new pages that contain the visual page index only for the pages pointed by the bookmarks and inserts it into the document. Note that if bookmarks selected for the index reference pages in the arbitrary order or refer to the same page multiple time, then the page thumbnails on the index pages will conform to that order.
- In the example, the index contains 9 hyperlinked thumbnail images of bookmarked pages:
- Advanced Section
- Number of Rows and Columns. Horizontal and Vertical Spacing ↑overview
- The number of page thumbnails on each index page is controlled by the "Number of rows" and "Number of columns" parameters. The valid range is between 2 and 100 for each dimension. Note that dimensions of each link box on the index page are automatically computed based on numbers of rows and columns while taking into account horizontal and vertical spacing.
- The "Horizontal spacing" and "Vertical spacing" parameters define a horizontal/vertical distance between thumbnails. Note that vertical distance needs to be big enough to accommodate page labels. The font height for the page label is determined automatically and is equal to 1/2 of the vertical spacing.
- Where to Insert a Page Index. Thumbnail Quality ↑overview
- The visual page index inserts into the processed PDF document and can be specified by the user. Enter the desired page number into the "Insert page index as N page of the document" box.
- The software allows to specify the thumbnail quality. Select thumbnail quality from low, medium, high and extra high. Note that higher quality increases the resulting file size.
- Index Page Size ↑overview
- There are 3 options available to specify the dimensions of the visual index pages.:
- Auto-compute page size from the first page of the current document.
- Use a standard page size (Letter, Legal, A4, A3, and etc).
- Use another PDF document as a background.
- Option 1 - Auto-compute page size from the first page of the current document ↑overview
- Click "Index Page Size..." in the "Create Visual Page Index" dialog.
- Check the "Determine page size automatically based on the first page of the document" option in "Select Page Size" dialog to use page size from the first page of the current document. Specify page margins. Click "OK" once done.
- Option 2 - Use a standard page sizes ↑overview
- Click "Index Page Size..." in the "Create Visual Page Index" dialog.
- Check the "Use a specific page size" option in "Select Page Size" dialog to use one of standard page sizes. Select page settings: page size (Letter, Legal, A4, A3, and etc) and page orientation (Portrait, Landscape). Specify page margins. Click "OK" once done.
- Option 3 - Use another PDF document ↑overview
- The software allows to select another PDF document to serve as a background/template for the index pages. The index pages will be automatically created using the first page from the template PDF document. The thumbnail images and links will be added on top of the template PDF content. Use this option to customize visual appearance of the index pages. For example, design a background of the page as you want it to appear using a company logo, page borders and custom text.
- Click "Index Page Size..." in the "Create Visual Page Index" dialog.
- Check the "Use a temlate PDF document (first page)" option in "Select Page Size" dialog to select another PDF document to serve as a template for the index pages. Click "Browse...".
- Specify another PDF document to serve as a template for the index pages. Click "Open".
- Specify page margins and click "OK" in "Select Page Size" dialog.
- Here is an example of the visual page index that uses another PDF file as a background:
- Index Page Title ↑overview
- The same page title is displayed at the top of each index page. Use the "Index page title" box in the "Create Visual Page Index" dialog to enter a page title format. The default value is "Pages {first}-{last}". The "{first}" keyword refers to the page number (label) of the first page shown on the current index page. The "{last}" keyword refers to the last page shown on the current index page. Click "Style..." to change index page title text style. Leave "Index page title" field empty if no title is desired.
- Specify font name, font size and text color in the "Select Text Style" dialog. Click "OK" once done.
- Page Labels Format ↑overview
- Each page thumbnail image has a text label below it. It is centered under the corresponding image. The label text can be customized to include a corresponding page number (or a page label). Use the "Page label format" box to enter a format string for the each page thumbnail label. The default value is "Page #". The "#" refers to the page number (or a page label) of the corresponding page. Click "Style..." to change page labels text style.
- Specify font name, font size and text color in the "Select Text Style" dialog. Click "OK" once done.
- Thumbnail Images Link Style ↑overview
- Click "Link Style..." to specify hyperlinked thumbnail images appearance.
- The "Select Link Appearance" dialog will appear.
- Select a link type: visible or invisible rectangle. Select "Invisible Rectangle" if you don’t want users to see the link in the PDF. An "invisible rectangle" type is useful if the link is over an image. Note that the "Line Thickness", "Line Style" and "Color" options are available only for "Visible Rectangle" type.
- Select a highlight style: none, invert, outline or inset. None: doesn’t change the appearance of the link. Invert: changes the link’s color to its opposite. Outline: changes the link’s outline color to its opposite. Inset: creates the appearance of an embossed rectangle.
- Select a line thickness: thin, medium or thick.
- Select a line style: solid, dashed or underline.
- Select a color for the link using the "Color" menu. The color is used only for drawing the link outline.
- Click "OK" once done.
- Save and Load Settings ↑overview
- Use "Save Settings..." to save current settings into the Visual Page Index Settings (*.vindex) file. This file can be used later or shared with co-workers.
- Use "Load Settings..." to load saved settings from the Visual Page Index Settings (*.vindex) file.
- Auto-Remove Existing Visual Index Pages ↑overview
- Check the "Delete an existing index" option to automatically remove any existing visual index pages before generating a new index.
- Delete an Existing Page Index ↑overview
- The software can automatically find and delete any existing visual index pages (generated by the AutoBookmark) in the current PDF document.
- Step 1 - Open a PDF File
- Start the Adobe® Acrobat® application and using "File > Open..." menu open a PDF file with existing visual index pages.
- Step 2 - Delete Page Index
- Select "Plug-Ins > Table of Contents > Delete Page Index..." to delete existing index pages.
- Please note that this operation will also automatically delete any bookmarks that point to any of the auto-generated index pages. Click "OK" to confirm visual index pages deletion.
- Click here for a list of all step-by-step tutorials available.