Creating PDF Link and Bookmark Report
AutoBookmark plug-in for Adobe® Acrobat®
Introduction
This tutorial shows how to generate a detailed report on links and bookmarks for one or more PDF documents using the AutoBookmark™ plug-in for the Adobe® Acrobat®. Report file is generated in the plain text format. The report contains the following information:
- Link statistics by link type
- List of all external files referenced
- List of all referenced web addresses (URLs)
- List of all named destinatinations contained in the document
- Detailed list of all link errors
- List of broken file references and missing files
- Absolute file links
- Invalid page references and missing named destinations
- Invalid web addresses (URLs) referenced
If you need to markup link errors on document's pages and generate an error report in spreadsheet format, then please use PDF Link Checker tool.
This operation is also available in the Guided Actions (the Acrobat's batch processing tool) and can be used for automating of document processing workflows.
Prerequisites
- Adobe® Acrobat® Standard, Pro or Classic
- MS Windows 11, 10
- AutoBookmark™ Standard or Professional plug-in for Adobe® Acrobat®
Step 1 - Open the "Create Link Report For Multiple Files" Dialog
Start the Adobe® Acrobat® application and select Plug-Ins > Links > Create Link and Bookmark Report (Error Checking)... to open the "Create Link Report For Multiple Files" dialog.
Step 2 - Select Input Files or Folders
Click "Add Files..." to add PDF document that needs to be processed. Optionally, click "Add Folder..." to add folder with PDF documents that need to be processed.
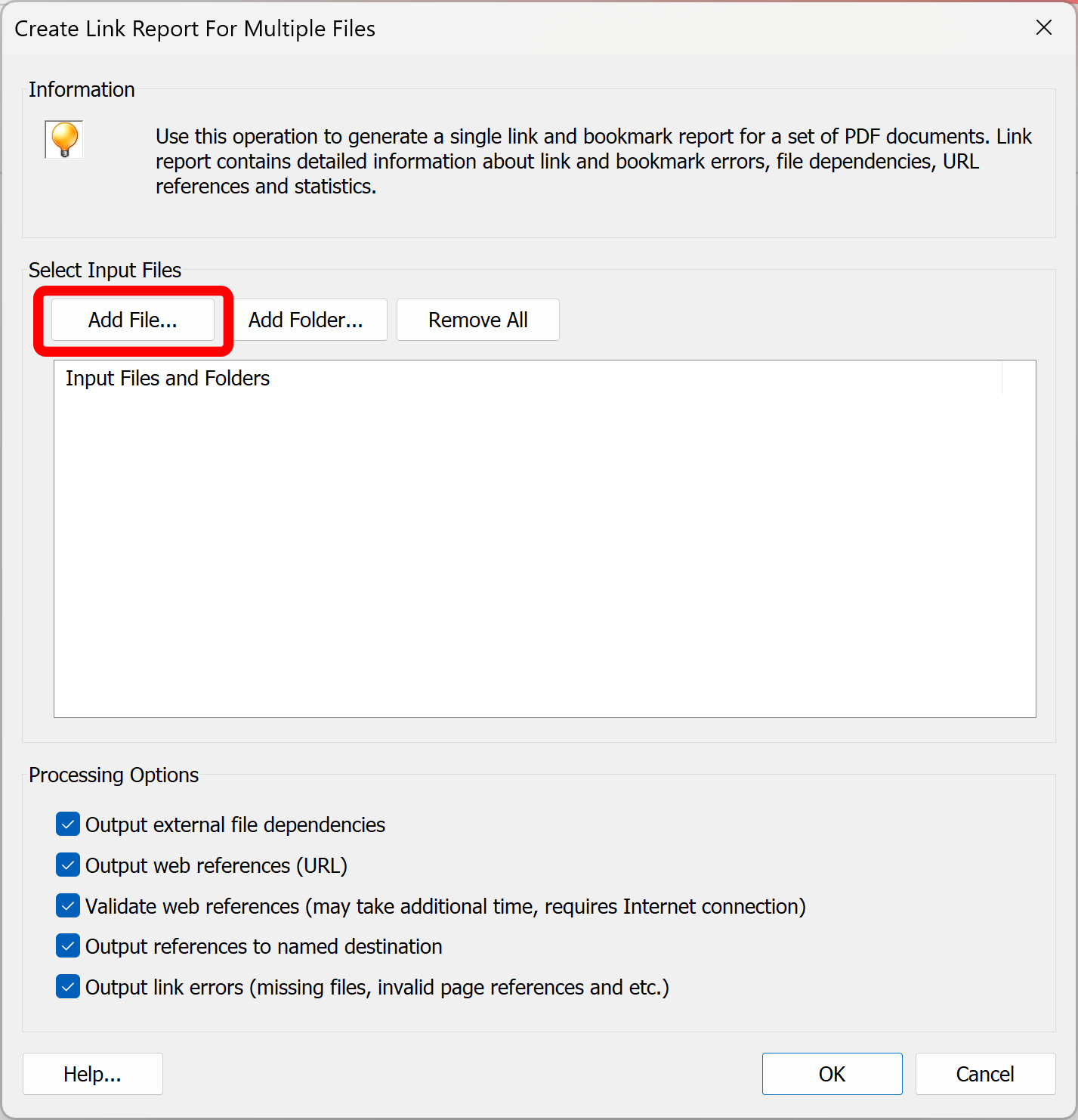
Select a PDF document (a folder with PDF documents) that needs to be processed. Click "Open".
Step 3 - Specify Processing Options
Select processing options to control the scope of the report.
Click "OK" to proceed.
Select the output folder and report file name..
Step 4 - Examine the Report
The output report can be generated in the plain text or in HTML file format. The report is automatically opened by the default text editor (Notepad, for plain text) or a web browser (HTML format).
Understanding The Report
The report contains the following sections:
- Report Information
- Statistics
- Detailed Overview
- External File Dependencies
- URL Dependencies
- Named Destinations
- Link Errors
Report Information
A file information contains a report date, a path to input document(s) and a document title(s).
Statistics Section
A statistics section shows the following data:
- Number of pages in the document
- Total number of links and bookmarks
- Number of links and bookmarks with errors
- Number of links and bookmarks without actions
- Number of bookmarks that are not pointing to pages within the same document
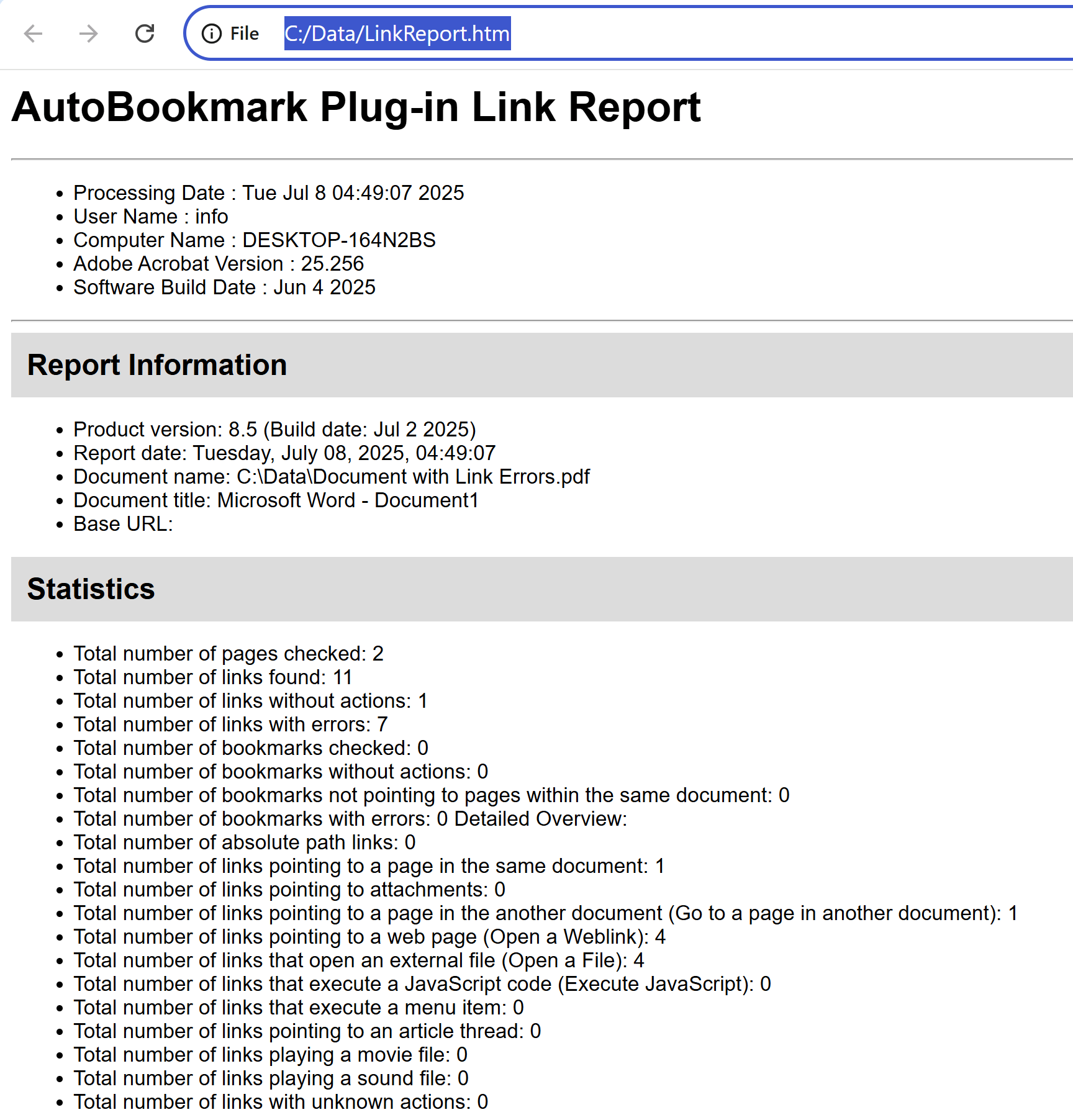
Detailed Overview
The "Detailed overview" section shows the number of links/bookmarks pointing to:
- Absolute file paths (if present)
- External files (via "Open a file" action)
- Pages in the same document (via "Go to a page view" action)
- File attachments
- Pages in the another document
- Web URLs
- Article threads
- Movie or a sound files
- JavaScript actions
- Menu items
- Unknown/invalid actions
File Dependencies
The "File dependencies" section lists every external file that is referenced in the PDF document. Each reference is labeled as either relative or absolute. A full path or absolute path is a path that points to the same location on one file system regardless of the working directory of the document that contains a link. It is usually written in reference to a root directory. A relative path is a path relative to the current document's directory (folder). If a document uses absolute paths then it cannot be moved to another computer (unless the computer contains exactly the same folder structure) or written on CD/DVD.
URL Dependencies
The "URL dependencies" section contains all URL references that are present in the PDF document (via "Open a web link" actions).
Named Destinations
Named destinations in PDF files are user-defined identifiers (name aliases) that mark
specific locations within a document (page views). Instead of referring to a page
number or coordinate, a named destination provides a consistent reference point that can be used
to link or navigate to a specific section—such as a chapter, heading, or figure.
Named destinations are especially useful for cross-document links. Links that use named
destinations are
not affected when
pages are inserted or deleted from the document.
The "Named Destinations" section shows: :
- Number of links and bookmarks pointing to named destinations
- Number of different named destinations used by links and by bookmarks
- Number of different named destinations referenced in external files
- List of named destinations (with destination page numbers) referenced by links and bookmarks
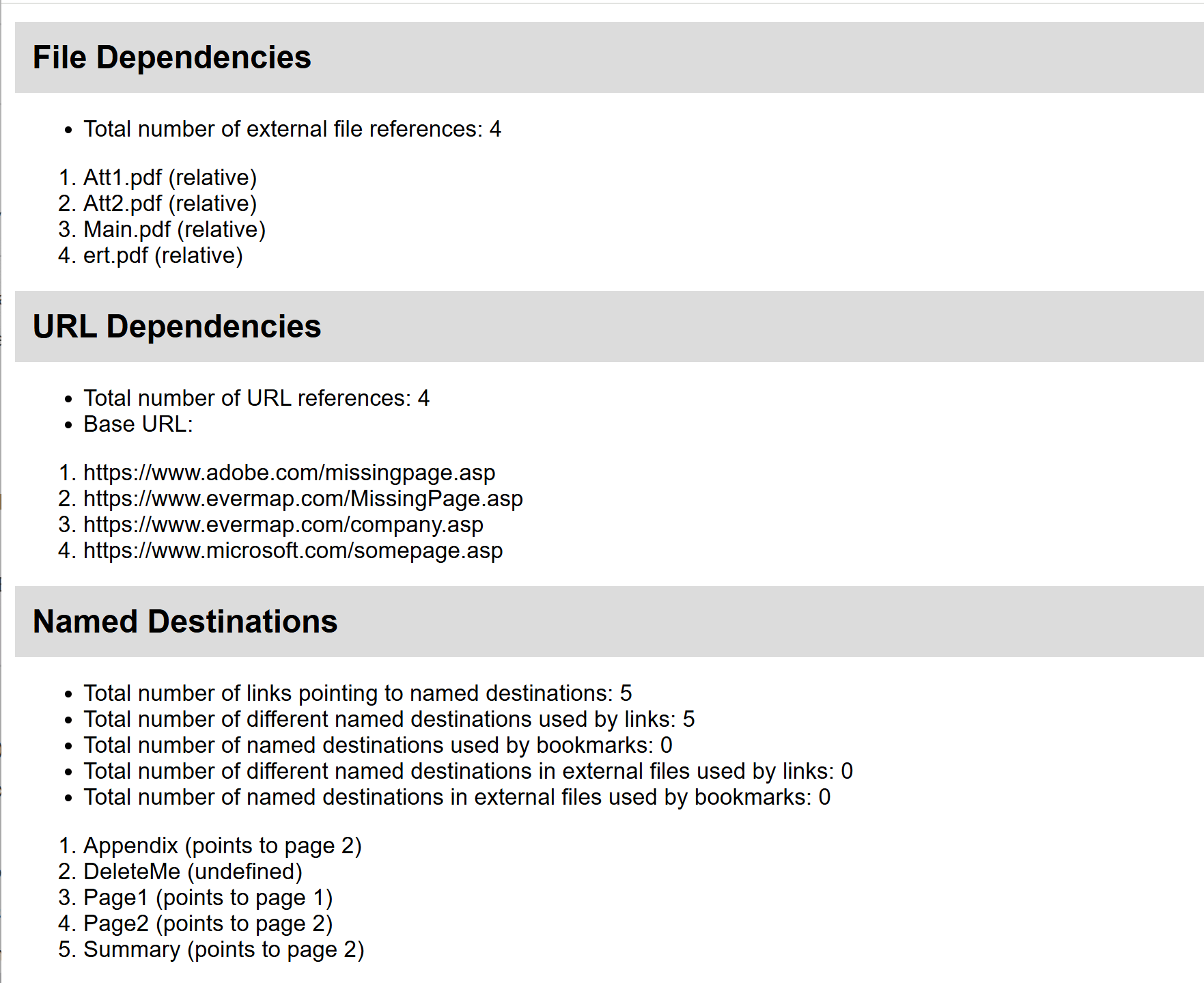
Link Errors section
The "Errors Found" section contains detailed information about the link/bookmark errors found in the document:
- Destination page number is out of range (for "Go to a page view in current document" actions).
- Referenced named destination does not exist (for "Go to a page view in current document" actions).
- Destination file name is not specified (for "Open a file" and "Go to a page in another document" actions).
- Destination file does not exist (for "Open a file" and "Go to a page in another document" actions).
- URL address is empty (for "Open a web link" action).
- Checks for proper URL formatting (for "Open a web link" action), for example starts from "http", "https" or "ftp" prefix and conforms to URL format.
- Every external file reference is labeled as either relative or absolute to aid in finding absolute path links (Links that are using absolute paths will be broken, if a PDF document is moved to a different location).
If multiple PDF documents have been selected, then the report contains detailed information about every input PDF document.
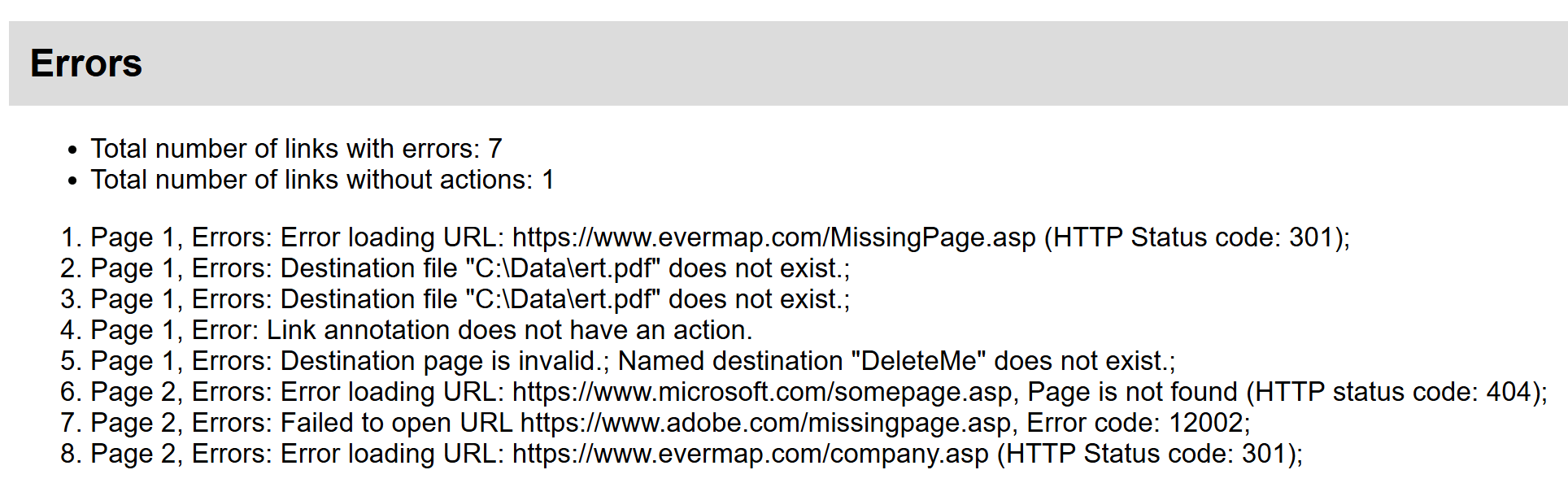
PDF Link Checker Tool
If you need to markup link errors on document's pages to assist with finding and fixing errors and generate an error report in spreadsheet format, then please use PDF Link Checker tool.
Click here for a list of all step-by-step tutorials available.