Appending PDF Files Based on Filenames
AutoSplit plug-in for Adobe® Acrobat®
- Problem Description
- Imagine that we have a set of PDF documents that are maintained over the years and need to be updated periodically with new documents appended to the end of the existing files. In this example, we have a set of PDF documents with 5-digit filenames: 25002.pdf, 25003.pdf etc. There is another set of files 25002-2019A.pdf, 25003-2019A.pdf etc. that needs to be automatically appended to the end of the corresponding files in the first set. The 25002-2019A.pdf needs to be appended to 25002.pdf, 25003-2019A.pdf needs to be appended to 25003.pdf and so on. This tutorial shows how to automatically append pages based on filename similarity.
-
- Prerequisites
- You need a copy of Adobe Acrobat Standard or Professional along with AutoSplit™ plug-in installed on your computer in order to use this tutorial. You can download trial versions of both Adobe Acrobat and AutoSplit™.
- The Approach
- The first step is to organize the files into the mutliple folders. Pick some project folder that you are going to use (for example C:\Data\) and create 3 sub-folders under it.
-
- Create a sub-folder named "A" (C:\Data\A) and place all original 25001.pdf, 25002.pdf etc files into it.
- Create a sub-folder named "B" (C:\Data\B) and place all new files 25001-2019A.pdf, 25002-2019A.pdf files into it.
- Create a sub-folder named "C" (C:\Data\C) where the updated PDFs will be placed. The name and location of this folder are not important.
- The actual names of sub-folders "A" and "B" are not important, but it is necessary to ensure that the name of folder "A" alphabetically appears prior to folder "B". This is necessary to ensure a proper filenaming and order of the pages in the output PDF files. All files from folder "A" will be placed into the output prior to files in folder "B". The 25001-2019A.pdf (form folder "B") is going to be appended to 25001.pdf (from folder "A"), not the other way around.
Merging Files with Similar Names
- Configure Settings
- Select "Plug-ins > Merge Documents > Merge Files with Similar Filenames" from the main Acrobat menu.
- [⚡ How to locate Plugins menu in Adobe® Acrobat® ⚡]
-
- Enter 5 into "Merge files that have at least X first common characters in the filename" box. The length of the filenames in the folder A is exactly 5 characters, and we want to merge files that have at least 5 first common characters. This will make sure that 25001-2019.pdf and 25001.pdf will be merged together because they have 5 first common characters.
- Press "Add Folder" button and select the "A" folder (C:\Data\A).
- Press "Add Folder" button and select the "B" folder (C:\Data\A).
- Press "Browse" button and select an output folder where to place merged files.
- Press "OK" button to start merging.
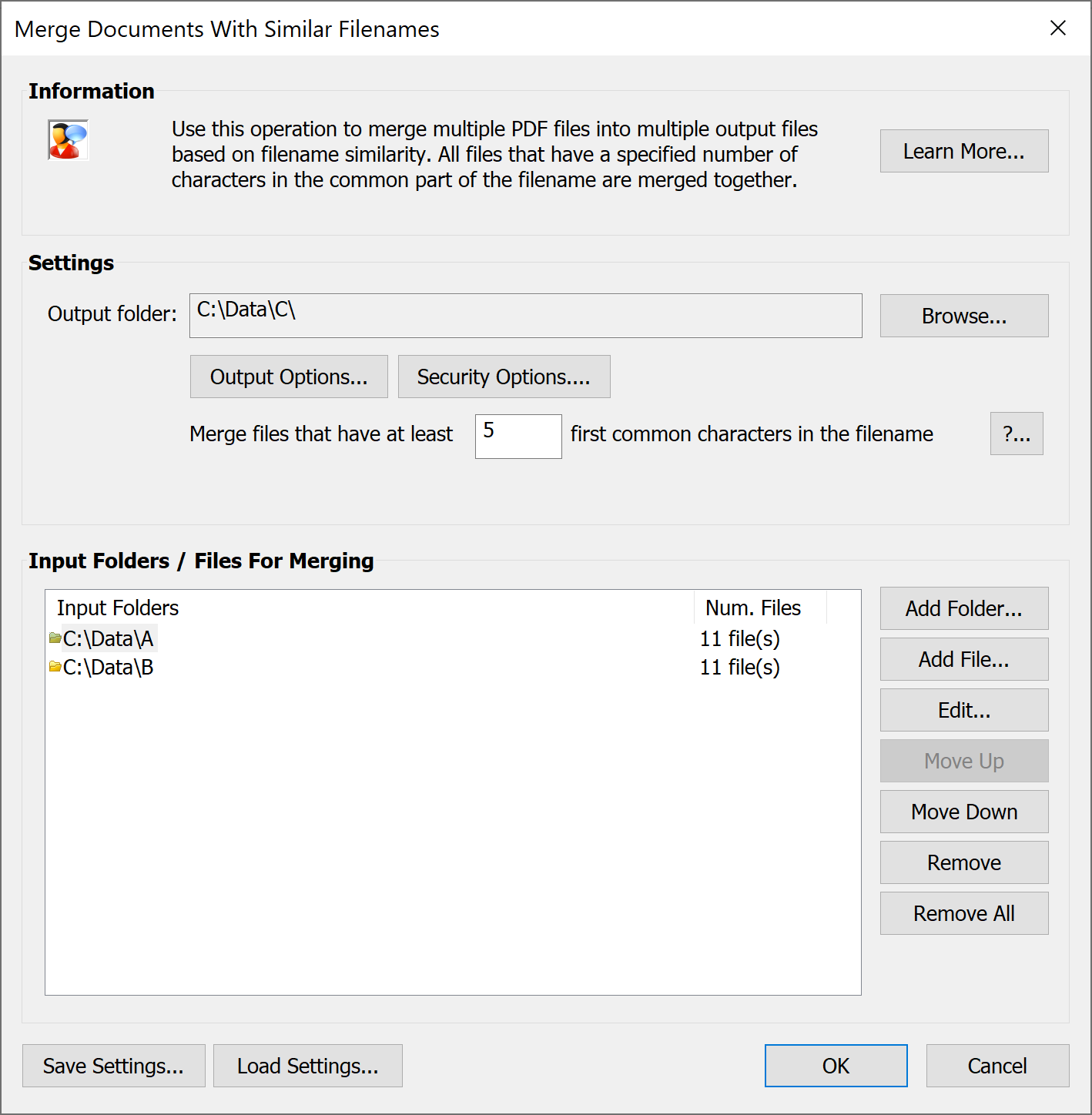
- Reviewing the Results
- Open the output folder and check the resulting filenames:
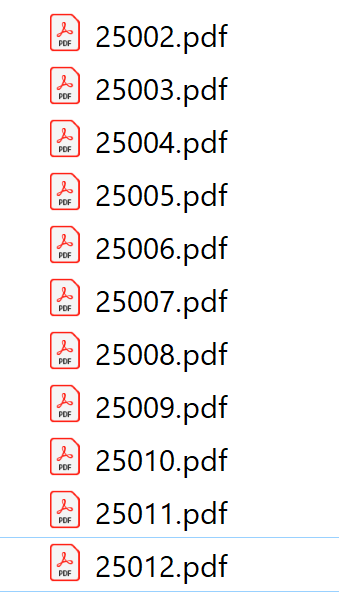
- The are the same as for the original files located in the "A" folder. We can control how files are named by changing the names of the "A" and "B" folders. Since "A" appears alphabetically prior to "B", all files from the folder "A" will appear first in the merging order. The output files are named after the files that appear first in the merge list. If we switch the content of the folders, then all output files will be named as 25001-2019A.pdf, 25002-2019A.pdf etc. and the order of the pages in the output files will be also different.
- Click here for a list of all step-by-step tutorials available.