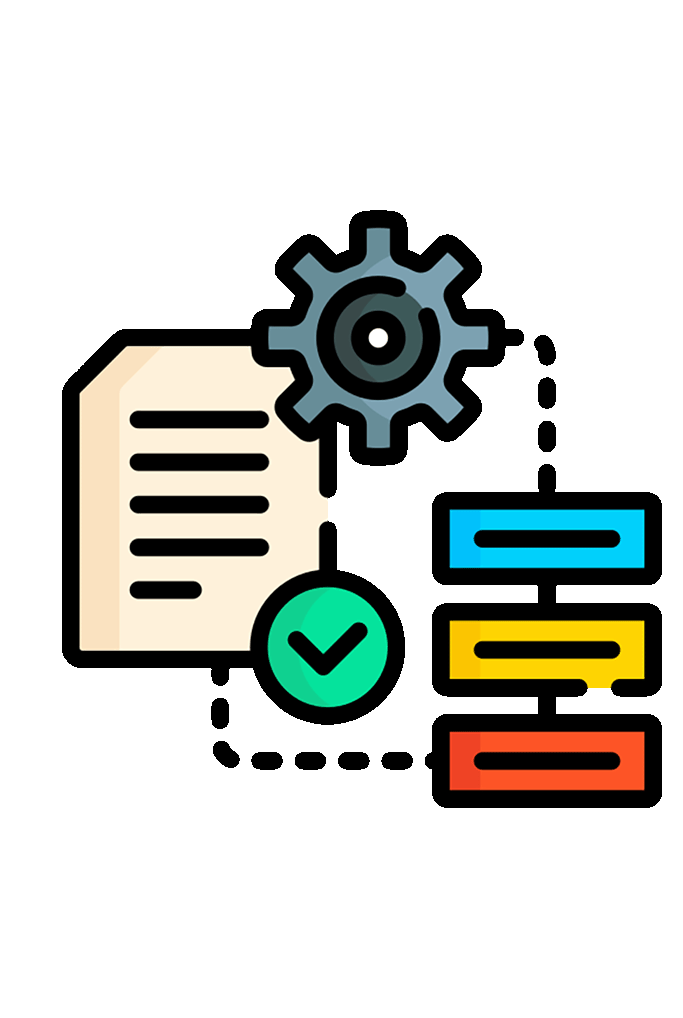Automate Guided Actions in Adobe® Acrobat®
AutoBatch™ Plug-in for Adobe® Acrobat®
What is AutoBatch™ Plug-in?
The AutoBatch™ plug-in is a plug-in for Adobe® Acrobat Professional® software. The AutoBatch™ adds a command-line batch file functionality to the Adobe® Acrobat® Pro software. It can be used to automate repetitive document processing tasks and incorporate processing in document workflows and automation on Windows systems. Using automation improves efficiency, consistency, and accuracy in document processing pipelines and eliminate operator errors.
AutoBatch allows users to execute any existing Guided Actions (aka Action Wizard) from a command-line batch file (BAT) and pass custom input/output file or folder paths as parameters. Guided Actions in Adobe Acrobat are step-by-step workflows that help users perform complex or multi-step PDF tasks with ease. Guided Actions are known as Action Wizard in "classic" versions of Adobe Acrobat (prior 2023). Normally, Guided Actions are executed manually from the main application menu. AutoBatch can completely automate execution of the actions and make unnecessary any manual interaction.
What are Guide Actions (aka Action Wizard)?
The Adobe® Acrobat® "actions" are a great way to automate many routine document handling tasks. You can apply sequence/action to a single document, to several documents, or to an entire folder of documents. However, Acrobat requires a human interaction in order to execute any batch processing sequence or action. The AutoBatch™ plug-in adds a missing functionality to the Adobe® Acrobat® Professional software - ability to process PDF documents in the completely automatic mode. This functionality is very useful when you need to completely automate a document processing workflow and/or link it into a bigger file or document processing system. Batch sequences/actions can be now easily launched from outside of Adobe® Acrobat Professional® without any kind of programming or even typing.
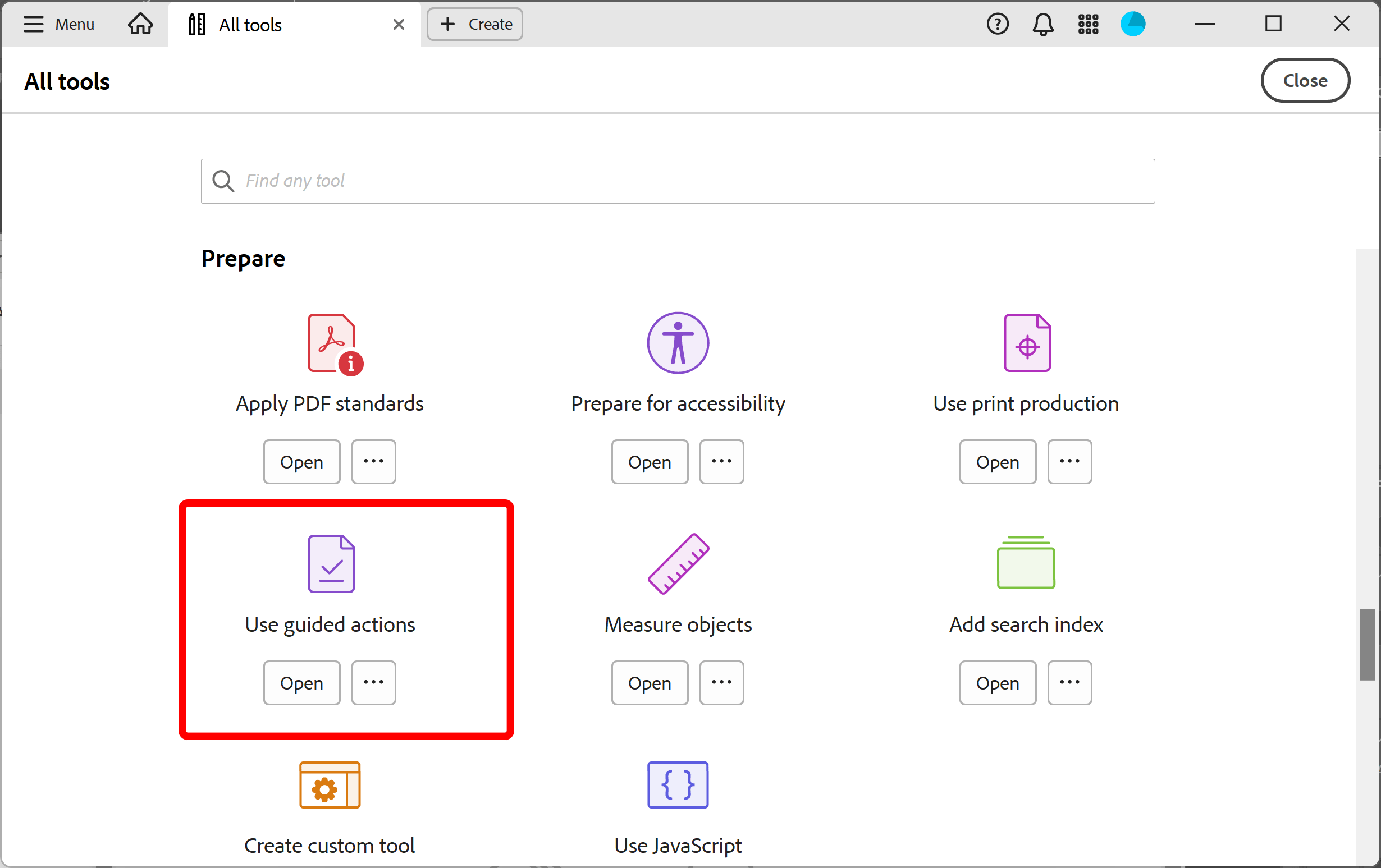
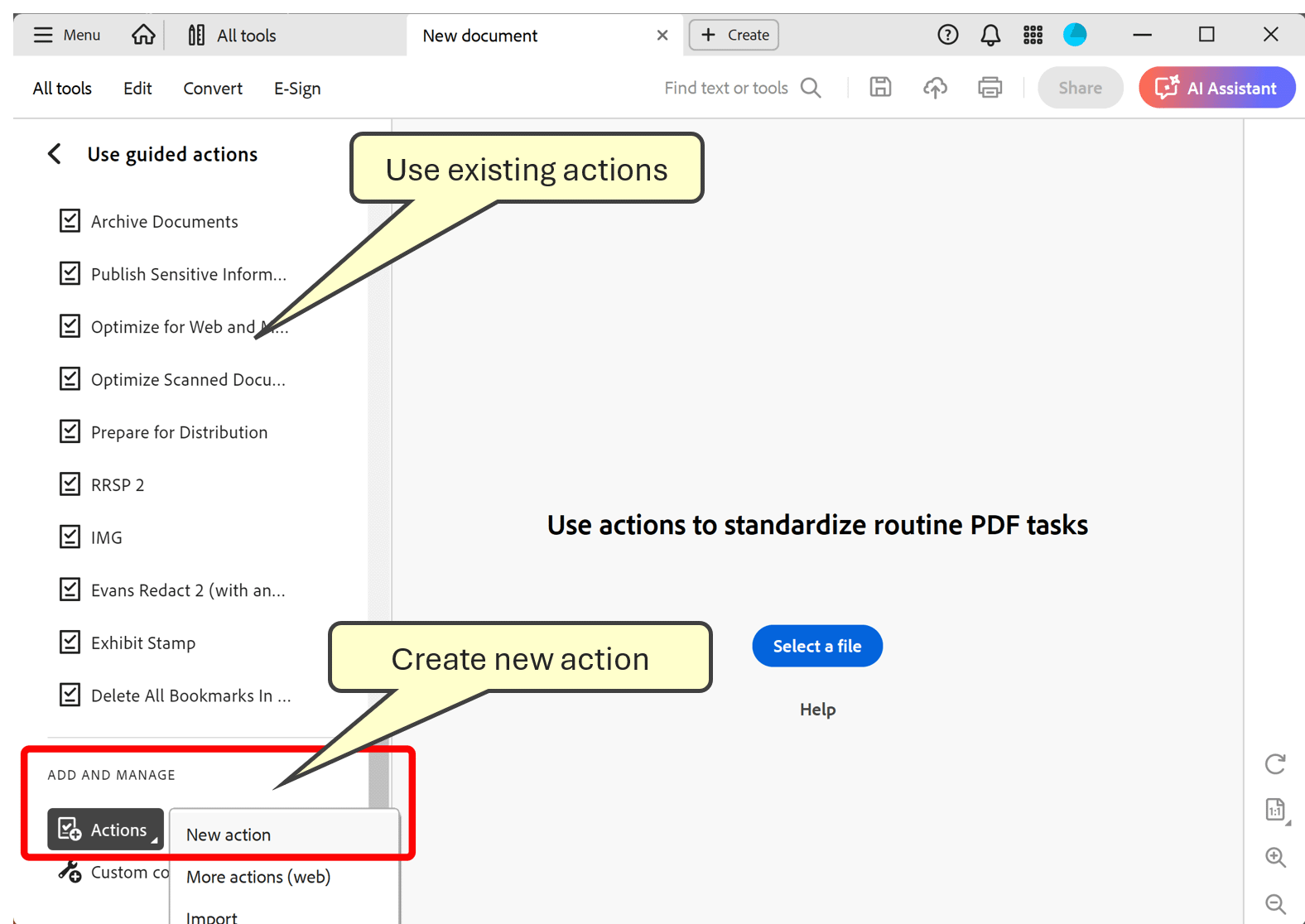
How it works?
The AutoBatch™ provides easy to use interface for creating batch files that does not require any type of programming or typing. Just select a desired Guided Action (or Action Wizard "action") from the list and choose few optional parameters. The plug-in will automatically generate a BAT file for you. Batch files can be invoked from a command-line prompt, from other batch files, Windows Explorer or Windows Task Scheduler. The Adobe® Acrobat Professional® software is automatically started and exited once processing is completed. It's possible to overwrite input/output file or folder selection in the Acrobat batch sequence/action and pass a different path as a parameter of the batch file.
Processing Workflow
- Use Acrobat's Guided Actions (or Action Wizard) tool to create a processing "action".
- Use "Plugins > Create Batch File..." menu (provided by AutoBatch) to generate a BAT file for the action.
- Run BAT file as-is or modify it to provide custom input file/folder paths.
- Optionally, execute BAT file from another application or Task Scheduler.
How to Use AutoBatch?
See the following page for detailed step-by-step tutorial on how to use AutoBatch plug-in for Adobe® Acrobat®.
Features Summary
Automatic Batch File Generation
No programming or even typing required. No guessing, errors and typos! Just select an existing batch sequence ("action") from the list and the software will do the rest. AutoBatch™ will automatically write out a batch file that is ready to use. Launching this batch file will start Adobe® Acrobat Professional® and begin execution of a selected batch sequence. AutoBatch™ plug-in adds a "Plug-ins > Create Batch File..." menu to the Adobe® Acrobat Professional® that provides an easy to use interface for selecting an existing Action Wizard action and processing settings.
Launching Acrobat Batch Sequences/Actions from a Command Prompt
The resulting batch file can be started from a command prompt, another batch file or another application. Adobe® Acrobat Professional® software is automatically started and exited once processing is completed. AutoBatch™ plug-in displays a progress dialog that provides a way to visually monitor a current state of the batch sequence.
Control Input File Type
The software provides control over input file formats and option to include or exclude sub-folders from processing. These options are not originally available in Action Wizard and provide important enhancements over the standard functionality of Adobe Acrobat.
Post-Processing PDF Documents
Copy, move, or delete input PDF documents once they are processed by a batch sequence. You can even execute another batch file or application on input PDF documents. This type of processing adds an additional flexibility to the batch and allows linking to a bigger document processing system.
Processing Log
The plug-in maintains a processing log that records all details about files and batch sequences that have been processed by the application.
Passing Custom Input/Output File or Folder
It’s possible to override an input/output file or folder selection in an Acrobat batch sequence and pass a different file or a folder path. This provides an additional flexibility to the user of AutoBatch™ plug-in because it allows using the same batch sequence with different input/output files and folders without editing the batch sequence itself. You can pass a custom input/output file or folder path as a batch file parameter (see example below). The alternative path is going to be used instead of input/output file or folder specified in the original batch sequence. The output file/folder path is optional and can be ommited.
AutoBatch™ plug-in interprets this input parameter based on the settings in the
original Acrobat batch sequences that it executes:
If an original batch sequence/action is set up to use “Selected Files” as input source
then this parameter is going to be used as an alternative file path. Only
single file path can be passed as a parameter. If an original batch sequence is using a
“Selected Folder” as an input then this
parameters is going to be interpreted as an alternative folder path. If batch sequence ("action" in Acrobat X) is using "Ask
when sequence is run" for input or output parameters, then it is possible to pass
either file or folder as a parameter. Both input and output parameters are expected
to be of the same type - either both file paths or both folder paths. These settings can be specified on "Edit Batch Sequence"
dialog.
For example, you have created an Acrobat batch sequence MyOCR that executes a “Paper Capture” command on the selected folder “c:\temp”. Now you want to execute this batch sequence from the outside of Adobe® Acrobat Professional® and created OCR.BAT batch file using AutoBatch™ plug-in (“Plug-ins > Create Batch File…”). However, if you want to execute this batch sequence on a different folder, then you have to edit the original MyOCR sequence and specify a different input folder. Alternatively, you can keep using the very same batch file and sequence, but pass a different input folder as a parameter. For example, to execute MyOCR on the folder “c:\data\pdfs” just pass this custom folder path to the OCR.BAT file when launching it: [c:\] myocr.bat "c:\data\pdfs\" The above batch file will process all files in “c:\data\pdfs” folder instead of “c:\temp” folder that is specified in the original sequence description. [c:\] myocr.bat "c:\data\pdfs\" "c:\data\processed files" The above batch file will process all files in “c:\data\pdfs” folder instead of “c:\temp” folder that is specified in the original sequence description and output processed files into "c:\data\processed files" folder. [c:\] myocr.bat “c:\data\pdfs\fileA.pdf” "c:\data\processed files\documentA.pdf" The above batch file will process “c:\data\pdfs\fileA.pdf” file and save it as "c:\data\processed files\documentA.pdf". In Acrobat XI, it is possible to pass only output folder, not the output filename.
Executing Multiple Batch Files
Sometimes it is necessary to call several batch files from a single master
batch file. The example below illustrates the use of the CALL statement
to invoke individual batch files from a master batch file:
CALL myocr.bat "c:\data\pdfs\"
CALL myocr.bat "c:\data\docs\" "c:\data\docs\processed\"
CALL myocr.bat "d:\temp\"
CALL statement safely calls one batch program from
another. Refer to Windows command-line syntax for more information
about command-line batch files.
Running As Scheduled Task
You can execute AutoBatch-generated BAT files using Windows Task Scheduler. Task Scheduler application comes with Microsoft Windows operating system. It allows executing programs and BAt files at at daily, weekly or monthly intervals. If you want to run a batch file without logging into your Windows account, make sure that the following options are set while generating a batch file using AutoBatch plug-in:
- "Start Adobe Acrobat in minimized window" is ON.
- "Display a progress dialog" is OFF.
This will ensure the correct execution of the batch file via Task Scheduler.
Applying Custom Passwords To PDF Documents Using AutoBatch
The plug-in adds "Password Protect Documents" batch command to the Adobe Acrobat batch processing framework (called "Action Wizard" in post Acrobat 9 versions). The Adobe Acrobat also provides a stock "Document / Security" batch command. However, this command is not designed to be used in batch environments. It does not store passwords in the batch sequence file (*.sequ) due to security policy. This means it prompts user to enter a password in each batch process run. The "Password Protect Documents" batch command from AutoBatch plug-in does not have this limitation. It provides ability to secure PDF documents either with a single global password or with file-specific passwords retrieved from a user-specified filename-to-password lookup table. The lookup table allows password protecting files with different passwords depending on the filename.
Managing Catalog Indexes
The plug-in adds two batch commands to support Acrobat Catalog index files (*.pdx): "Rebuild Catalog Index" and "Purge Catalog Index". Use these commands to manage existing index files in the same batch sequences that are used to process PDF files. Adobe Acrobat does provide a way to batch rebuild indexes via BPDX files, but it is convinient to have index management commands in the batch sequences as well. It allows a full integration of text indexing functionality with the rest of the document workflow. For example, you can run a "Rebuild Catalog Index" command at the end of a batch sequence that modifies PDF files included into a particular index file.
Interactive Document Processing Tools
Password Protect Multiple Documents
Password protect multiple PDF documents at once by applying either the same password and security settings to all input PDF files or by using individual passwords for each input document via a user-specified filename-to-password table. If you need more advanced functionality, then use AutoMassSecure plug-in for Adobe Acrobat that offers more password generation options.
Rename PDF Files
Automatically rename multiple PDF files by using any combination of the following elements:
- Original document filename
- Text extracted from a specific location on the page
- Text or pattern extracted by performing advanced search operation (regular expression are supported)
- Auto-incremented number (custom starting/incrementing parameters, optional leading zeroes)
- Auto-incrementing letter
- Page label (from the first page of the document)
- Custom text or document property such "Author" or "Title"
Edit Metadata For Multiple PDF Files
Edit standard and any custom document metadata fields in one or more PDF documents simultaneously in the spreadsheet-like editor. The standard document metadata includes “Title”, “Subject”, “Author”, “Keywords”, “Application”, and “PDF Producer” fields. Load and apply previously saved metadata information to multiple PDF documents. Search and replace text in metadata fields. Add new or edit existing custom metadata fields. Load metadata information from CSV (comma-separated values), Excel XML spreadsheets, or tab-delimited text files.
Here is a link to the step-by-step tutorial on editing PDF metadata using AutoBatch tools.
Export Document Properties and Metadata From Multiple PDF Files
Export the following information for a set of selected PDF files:
- Document filename with extension (for example: MyDocument.pdf)
- Full path to the document (for example: c:\Data\Projects\MyDocument.pdf)
- “Title” metadata field
- “Subject” metadata field
- “Author” metadata field
- “Creator” metadata field
- “Producer” metadata field
- “Keywords” metadata field
- PDF Version of the file (PDF file format version the document conforms to. For example: 1.6 )
- Page count
- Portfolio (Yes/No) - If corresponding document is a PDF portfolio, then the value is Yes, otherwise No.
- Number of document-level attachments
- Form (Yes/No) - If a corresponding document is a PDF form, then the value is Yes, otherwise No.
- XFA Form (Yes/No) - If corresponding document is a XFA form, then the value is Yes, otherwise No.
- Number of interactive fields (if a document is a PDF form, 0 otherwise)
- File size (in bytes)
- "Modified" date
- "Created" date
- Page size (for the first page of the document)
- Page rotation (for the first page of the document) - possible values: 0 degrees, 90 degrees, 180 degrees, 270 degrees.
- List of security restrictions. For example: "No document editing", "No printing", "No page inserting", "No bookmark editing" and etc.
The plug-in supports the following output formats:
- Microsoft Excel XML format (can be opened directly by Microsoft Excel).
- CSV - Plain text comma-separated values format (can be opened directly by Microsoft Excel).
- TXT - Plain text tab-delimited file format, can be imported into Microsoft Excel.
Tutorials
Installing AutoBatch™ Plug-in
Download and install AutoBatch™ a free 30 days trial version of plug-in on your computer. Make sure you have Adobe® Acrobat Professional® installed on your system (see system requirements below) and it's not running while you are installing the plug-in. You may need to restart your computer after installation if you have been viewing PDF documents online using a web browser.
Using AutoBatch and Guided Actions (Action Wizard)
Use the following instructions for creating batch sequences in older versions of Adobe Acrobat (version 9 and below).
System Requirements
Platforms:
 Microsoft® Windows 11/10/Windows 8/Windows Server 2012/2016/2019/2022.
Microsoft® Windows 11/10/Windows 8/Windows Server 2012/2016/2019/2022.
Software:
Full version of Adobe® Acrobat® software is required - Acrobat Standard or Professional (32/64-bit versions 9, X, XI, 2015, 2017-2025, DC).
This
software will not work with free Adobe Acrobat® Reader®.
Batch processing functionality requires
presence of Adobe® Acrobat Professional®.
(Adobe Acrobat Product Comparison Chart).